To Factor Invoices:
Every AscendTMS user that will be submitting loads for factoring must have their own unique login credentials to the business's MyTriumph account. AscendTMS administrators can connect to their MyTriumph account through the Settings menu. Navigate to the Premium Features and Billing Details area and select Add or Edit Factoring Settings.
The Connect to MyTriumph button will be seen in the User Factoring Settings.
1. In Accounting Management select the load/invoice you want to factor and click the “Factor Invoices” button.
2. Click on the “Factoring Settings” button and you will be brought to this page:
 3. Then, select the "Connect to MyTriumph" button and you should now see this pop-up:
3. Then, select the "Connect to MyTriumph" button and you should now see this pop-up:
4. Log in if you’re already registered. If you’re not, click the “Create an account” link, follow the prompts, then create an account.
5. You should then see a page asking if you want to connect with AscendTMS. Click “Yes”.
You should now see this page once you’re connected:

If your company has connected with a factoring company through AscendTMS, follow these instructions:
- Select the load/invoice you want to factor and click the “Factor Invoices” button.
- You should now see this pop-up:
 Click on the red “X” to make the invoices ready for factoring.
Click on the red “X” to make the invoices ready for factoring.
- Click the “Continue” button. You will now see this pop-up:
- If you want to change your funding method, click the drop-down box and select another option.
- You also have the option of splitting your funds between funding methods by clicking the “Split” button.
- Click the “Factor Loads” button. You should now see this pop-up:
- When you get back to the invoices menu, you will see that the factoring status now says “Pending”. You have the option of checking the status from Triumph Business Capital by clicking on the status.

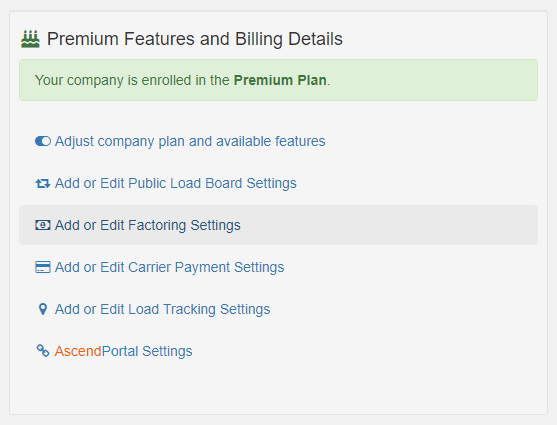
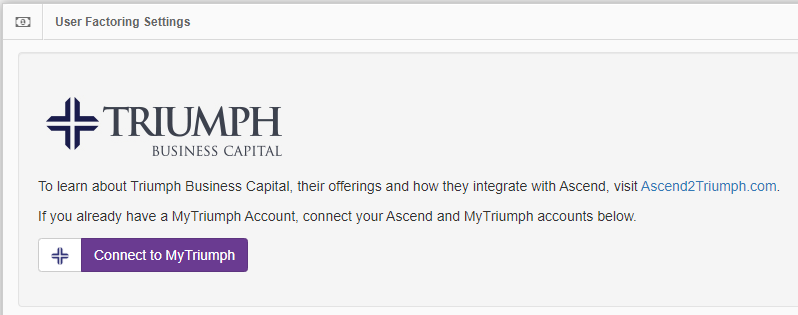




Steve Farrenkopf
Comments