In AscendTMS , you can connect to your FourKites account to enable tracking of your loads and see those updates on a per load basis. Whether you are the shipper, broker, or carrier on the load, if you have been set up with FourKites you can enable your tracking.
See FourKites Setup and Configuration
See Mapping for "Linked Loads" Part 1
See FourKites Tracking - "Linked Loads" Part 2
See Mapping your carriers with FourKites
FourKites Setup & Configuration
To setup FourKites please follow the instructions below.
.png)
To complete the setup, you will need your FourKites Company Id, FourKites Client ID and Secret code. If you do not know your FourKites Company ID, you will have to contact FourKites for this information at 1-888-466-6958 or via email at hello@fourkites.com. Your Company ID is not available via your FourKites web portal.
Login to your FourKites web portal at https://app.FourKites.com. Go to "Settings" in the upper right corner, then select "3rd Party Integration" from the list on the left. Then under the "3rd Party Integration Settings" title, select "View API Credentials". This will reveal your FourKites Client ID and Secret code.

.png)
Copy and paste the Client ID and Secret from the FourKites site to the appropriate fields on the AscendTMS site. Once entered, click the "Send Request to Connect to FourKites" button to send an email integration request to FourKites.
.png) Connecting to FourKites takes about 48 hours to process by the FourKites team.
Connecting to FourKites takes about 48 hours to process by the FourKites team.
Once the integration is complete, you will need to complete the relationship mapping (see "FourKites Mapping" below). At that point, you will be able to send load information from AscendTMS and receive tracking information from FourKites.
Below are examples of the screens you will see in FourKites and AscendTMS :

Go to Settings > Premium Features and Billing > Add or Edit Load Tracking Settings. Then, select "Map Your FourKites Relationships" at the bottom of the page.
 Following that link will populate the FourKites Relationship Mapping page with data retrieved from your FourKites account.
Following that link will populate the FourKites Relationship Mapping page with data retrieved from your FourKites account.
If no shippers or carriers appear in this list when you get to this page, then one of three things may be the cause:
(1) your FourKites account is not properly connected via the steps above.
(2) FourKites has not processed your integration request yet, or
(3) your shippers and customers have not yet been set up in your FourKites "network" on their system.
In order to enable tracking the load in FourKites, your shippers and customers must be on-boarded in your FourKites Network. If you login to your FourKites web portal and go to Admin > Network, you should see your list of shippers and carriers that have been on-boarded in your FourKites account. If there are no shippers or carriers listed here, contact your FourKites Customer Success Manager about onboarding your shippers and carriers.
.png)
Once your shippers and carriers have been on-boarded in the FourKites system, return to the FourKites Relationship Mapping page to map, or match, your FourKites carriers and shippers to your AscendTMS carriers and customers.
Select the appropriate AscendTMS entity from the drop-down list that matches the FourKites entity.
As you continue to onboard new carriers and shippers with FourKites, you will need to return here to map any unmapped shippers and carriers to your AscendTMS customers and carriers.
You may also add any "tags" you'd like to be used for these carriers and customers/shippers. The "tags" are transmitted with the load data to FourKites. Typically, a shipper/customer may ask you to add a specific tag to their loads. By adding the tag to this page, when you add these carriers or customers/ shippers to a load, these tags will be automatically added to the load and appear on the FourKites tracking window. (Note: additional tags may be added to a specific load when you enable FourKites tracking on a load.)
"Linked Loads" - Part 1 - One-time Setup
If your Shipper will be creating the original loads in FourKites:
One of two scenarios are possible with the FourKites system: (1) your shipper will be the original creator of the loads in FourKites, and you are asked by the shipper to update their loads in the FourKites system; or (2) you, as the broker, will receive load tenders from your shipper, and you will be the original creator of the loads in FourKites . *Important Note: If you are not sure, please contact your shipper or FourKites to determine which scenario applies to you.
In either case, you will continue to create loads in AscendTMS and send that load data to FourKites. The difference is that with scenario #1 above, the load you create in the FourKites system will be "linked" to the load created by the shipper. In this way, you will BOTH receive tracking updates from the FourKites system.
If scenario #1 applies to you, and the shipper will be creating the original loads in FourKites, then another setup step must be taken:
You will need to add the FourKites Customer ID to the Relationship Mapping page in order for the shipper-created load and your broker-created load to be "linked" and so that both shipper and broker have full visibility and load tracking in their respective TMS systems.
To get the Customer ID, you will need to contact FourKites directly and they can provide this to you. Add this Customer ID to the appropriate column. (Note: you may add multiple Customer IDs to a Customer, but only the first one in the list will be used to "link" your loads.)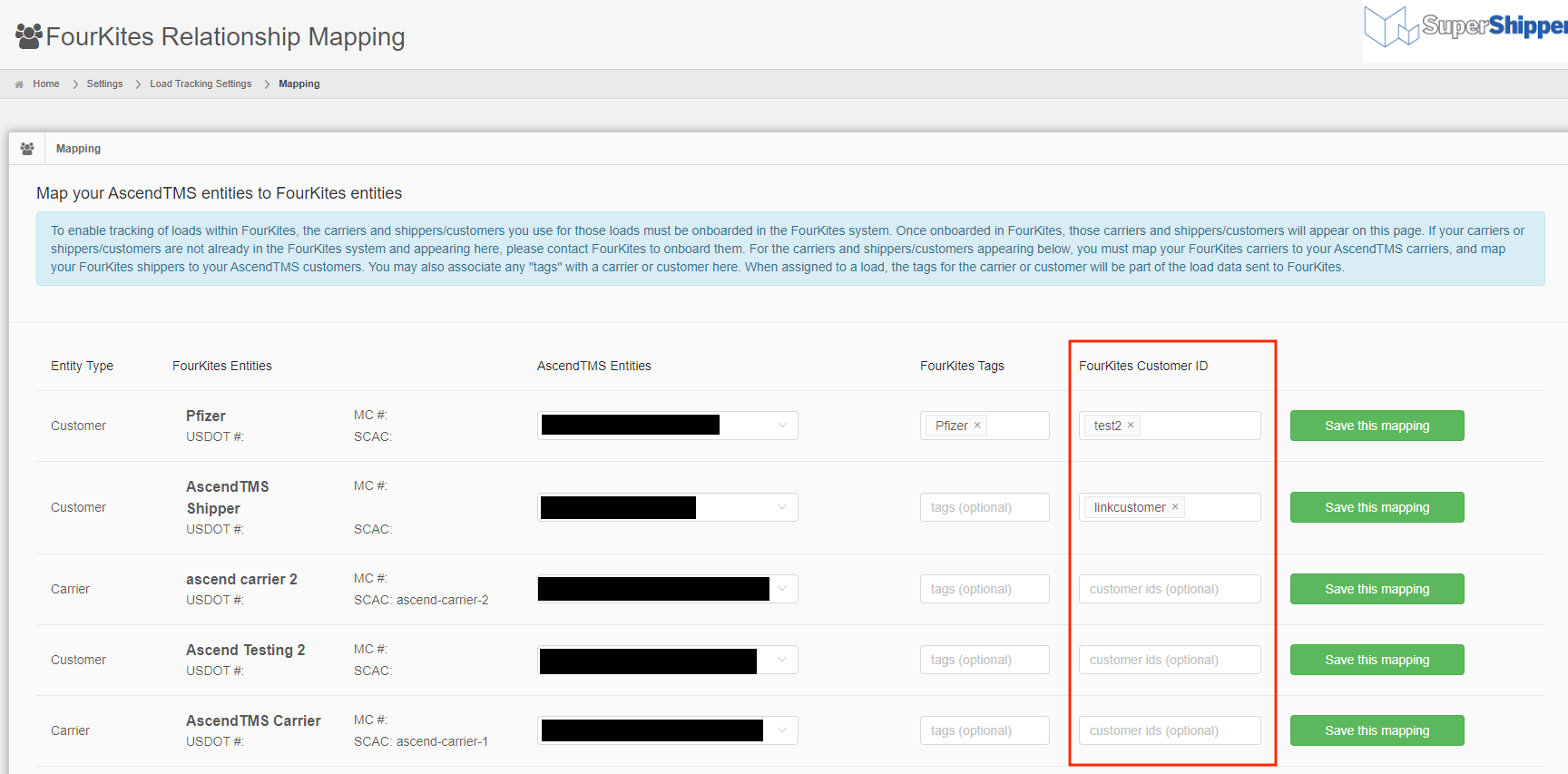
After mapping is complete, you can enable FourKites tracking on your loads.
"Linked Loads" - Part 2 - For Each Load
(Note: If you are not using "linked loads", you may skip this section).
If you are using the "linked loads" feature to link your broker-created load with the shipper-created load in FourKites (see "Linked Loads - Part 1 - One-time Setup" above), then before you can enable FourKites tracking, you must add the Customer Reference Number to your load. This will inform FourKites which shipper load to link to your load.
In conjunction with your shipper/customer and FourKites, you must determine which number your shipper wants you to use as the Customer Reference Number. It may be the customer's Load ID, BOL#, PRO#, etc., but the number type must be specified in the shippers' FourKites system. Please contact your shipper/customer or FourKites to determine which number from the shipper's loads you should be using for the Customer Reference Number.
On the Customer Info tab of the load, enter this agreed-upon number from the shipper's load in the Customer Reference Number field.
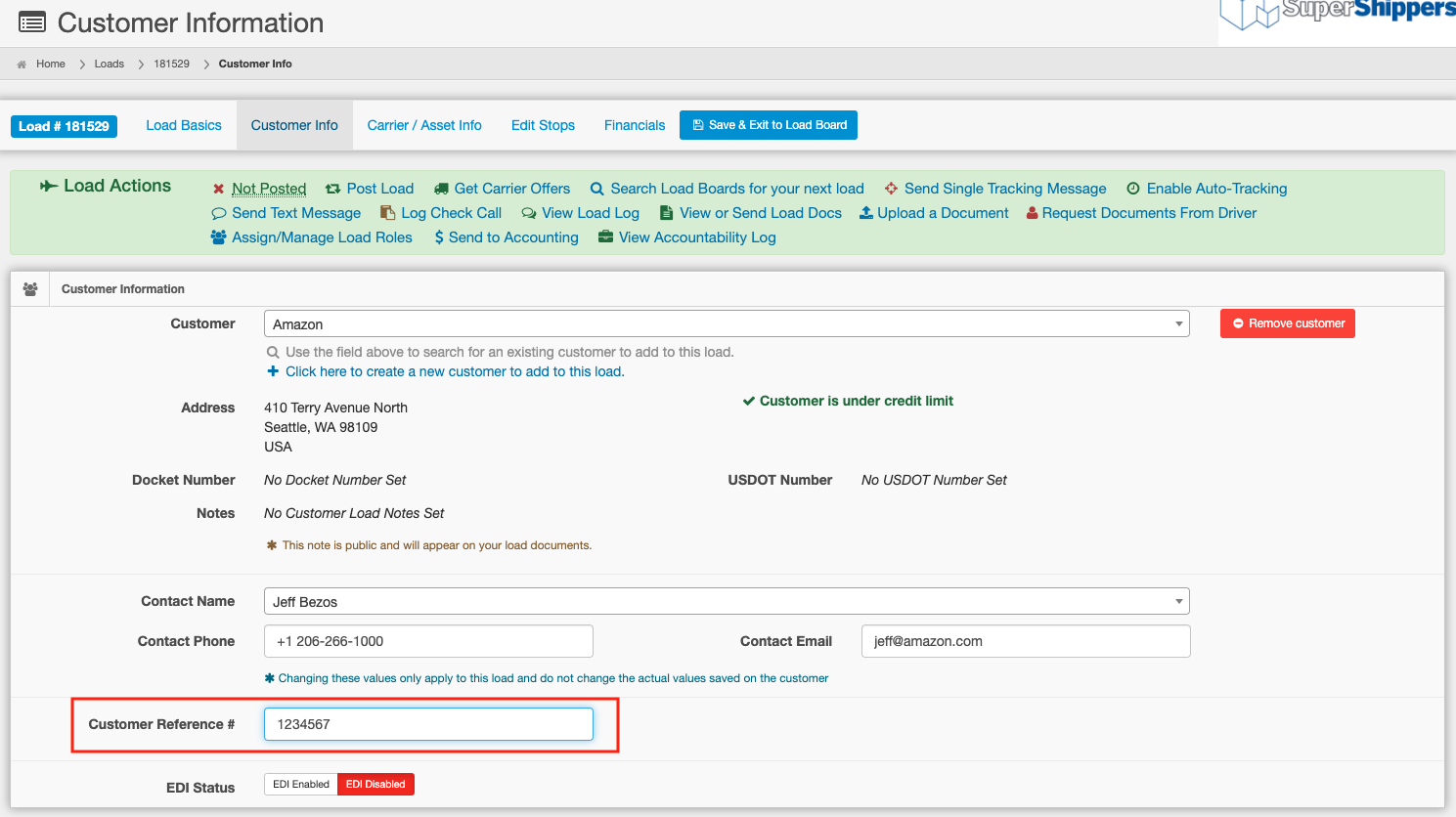
This reference number from the customer's load must be entered for each load that you want "linked" in FourKites. You may now proceed with FourKites Auto-Tracking.
Once you have finished mapping your shippers and carriers in AscendTMS , you can now begin tracking these loads using the auto tracker. Auto tracking can be accessed from the main Load Management screen:
Or inside the load under load actions:
.png)
In order for auto tracking to work in FourKites, a carrier must be assigned to the load. In addition, you will need either the driver's phone number or the power unit # or trailer # which must be assigned as well. Tracking via the driver's phone number is done via the FourKites CarrierLink mobile app. Tracking via the power unit or trailer is done via the ELD system in the truck or trailer.
If the driver phone # is NOT provided, but either the power unit # or trailer # IS provided, then the carrier must be on-boarded in the FourKites system (so that they know which ELD to use for tracking). This means that the carrier must be "mapped" in the FourKites Relationship Mapping page (See FourKites Mapping above).
In this case, you will see this message at the bottom of the FourKites Auto Tracking tab, with a button allowing you to map your carriers:
(Click here to be taken to instructions on how to map your carriers)
If the carrier is properly mapped, or you provide the driver phone number, you will see this screen:
.png)
The carrier and customer name will be pulled from the load automatically, as well as the driver information and/or the truck/trailer numbers. At this point, you also have the option to enter any additional tags you'd like associated with this load that may not already be associated with that customer or carrier.
To send the load data to FourKites and enable tracking on the load, click the "Enable FourKites Tracking on This Load" button. Tracking in FourKites can be done using the driver's phone number, power unit number or trailer number. These values may be updated by the broker on the load's "Carrier Info tab" (see the details below about sending updated load data to FourKites), or by the carrier within the FourKites system.
Once tracking is enabled, the options at the bottom of the Auto Tracking screen will change to "Cancel Tracking" and "Update Fourkites".
.png)
Any changes made to the load in AscendTMS will NOT automatically update in FourKites. To update these changes, simply open the auto-tracking in AscendTMS and click the "Update FourKites" button. All of the information from AscendTMS will then be sent to FourKites, with the exception of the financials tab.
Tracking will now be enabled and will start appearing in both FourKites and AscendTMS in the load log section when the load starts to move.

.png)
Using ELD for tracking through AscendTMS and FourKites also gives you the ability to track not only the location of the load but the temperature of the shipment. In order to track the temperature of the shipment, the commodity must be created in both FourKites and AscendTMS . An example of the FourKites screen is below. You will be able to set the name of the product, the product identifier, the set temperature, the acceptable ranges of a temperature fluctuating and the amount of time the temperature of the shipment is allowed to be outside the upper and lower boundaries.
.png)
In AscendTMS , these commodities must be made in the settings section. For more information on how to access the commodity editing area in AscendTMS , please check out our page here and scroll down to the section labeled "Edit Dropdown Lists". When adding in the new commodity, the value must match the product identifier in FourKites. In addition, each identifier must be unique or the products will not save.
.png)
Once these have been set, inside load basics, choose the commodity that matches the FourKites product identifier.
.png)
Enable Auto Tracking in AscendTMS and the system will begin tracking not only the location of the driver but also the temperature of the product. The temperatures will be recorded in FourKites as pictured below:
.png)
And will appear in AscendTMS in the load log, as seen in the screenshot below:
.png)
Mapping your carriers with FourKites
1. Go to Settings > Premium Features and Billing > Add or Edit Load Tracking Settings.
 2. Select the "Map Your FourKites Relationships" at the bottom of the page.
2. Select the "Map Your FourKites Relationships" at the bottom of the page.
3. Following that link, you will see the page below. In order to enable tracking of the load in FourKites, the shippers and customers must be entered on the FourKites page. Once they have been entered there they will then appear on the page shown below, where they must be mapped, or matched, to the correct entry in AscendTMS .
 4. At this point, you can also add any tags you'd like to be used for these carriers and customers/shippers. When you add these carriers or customers/shippers to a load, these tags will be automatically added to the load and appear on the FourKites tracking window (See FourKites Tracking).
4. At this point, you can also add any tags you'd like to be used for these carriers and customers/shippers. When you add these carriers or customers/shippers to a load, these tags will be automatically added to the load and appear on the FourKites tracking window (See FourKites Tracking).
5. If no shippers or carriers appear in this list when you get to this page, your shipper and carrier network may not have been set up in FourKites yet. If you login to your FourKites web portal and go to Admin > Network, you should see your list of shippers and carriers that have been on-boarded in your FourKites account. If there are no shippers or carriers listed here, contact your FourKites Customer Success Manager about onboarding your shippers and carriers. .png) Once your shippers and carriers have been on-boarded in the FourKites system, return to this Mapping page to map your FourKites carriers and shippers to your AscendTMS carriers and customers.
Once your shippers and carriers have been on-boarded in the FourKites system, return to this Mapping page to map your FourKites carriers and shippers to your AscendTMS carriers and customers.
As you continue to onboard new carriers and shippers with FourKites, you will need to return here to map any unmapped shippers and carriers to your AscendTMS customers and carriers.
After mapping is complete, you can enable tracking your loads. (Click here for more information on FourKites Auto Tracking)

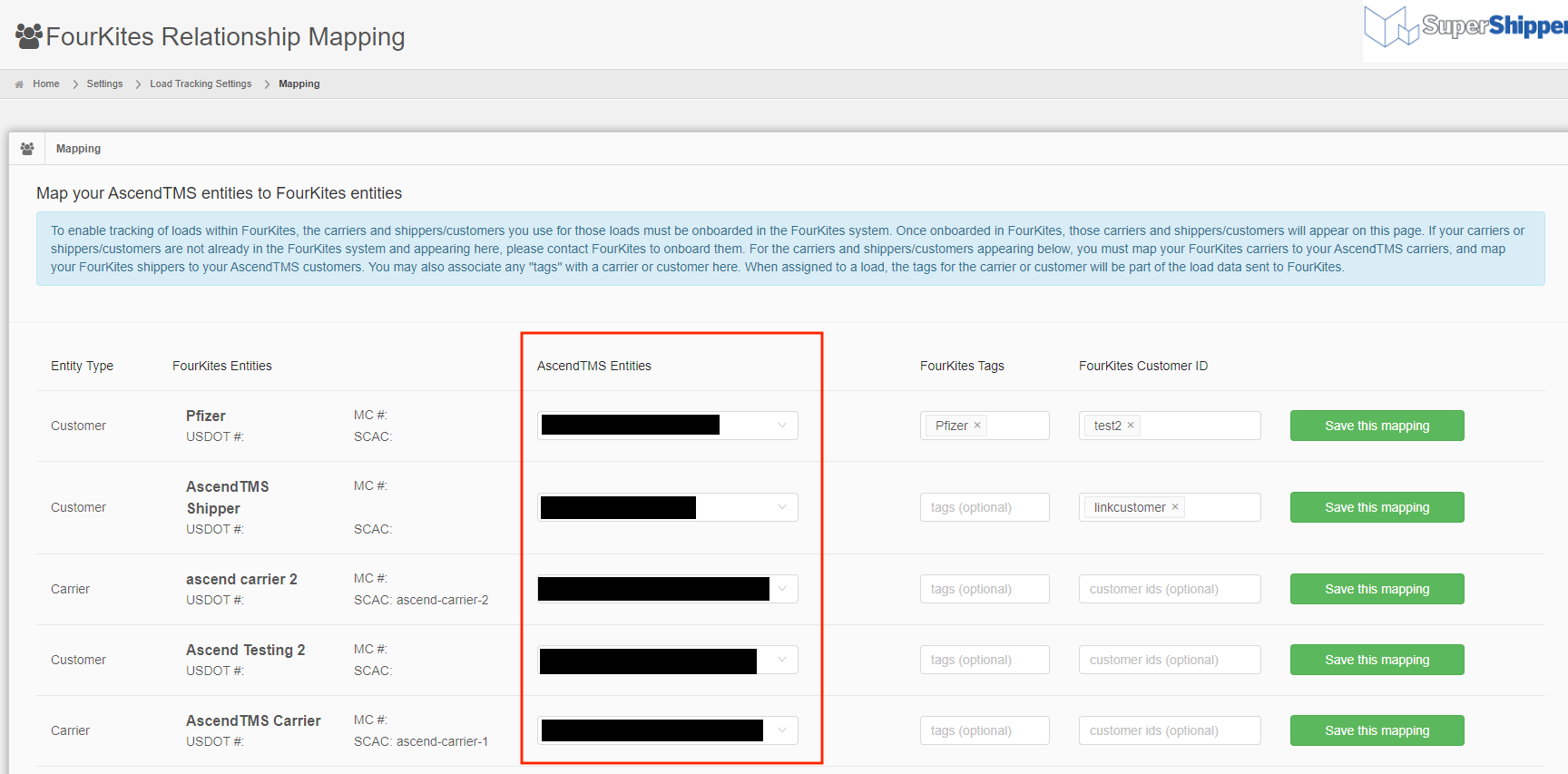
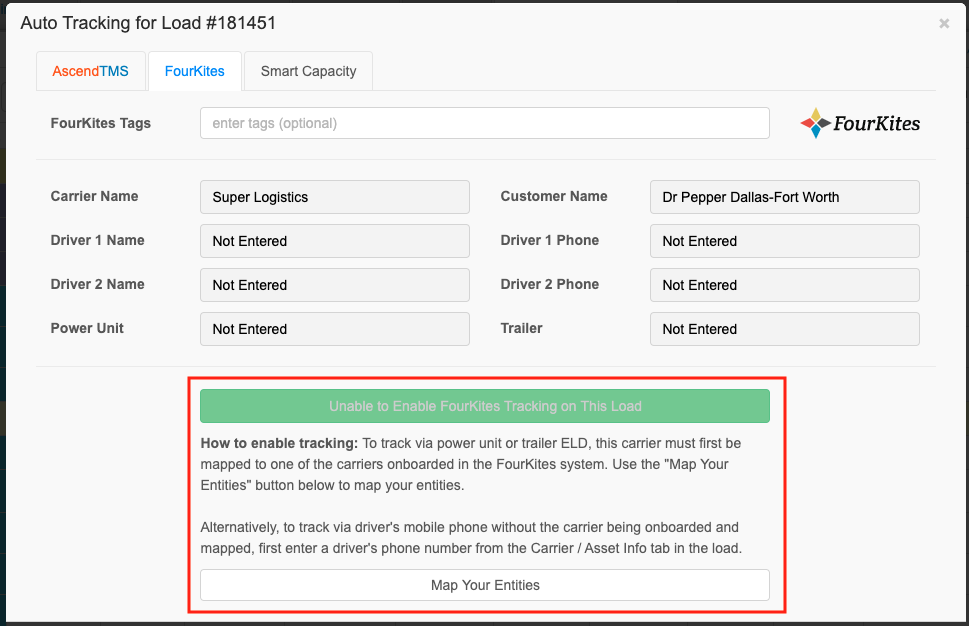
Chris
Comments