Whether your adding a brand new carrier to your AscendTMS account or just want to sync your MCP network with your existing Ascend carriers the integration of MyCarrier Portal and AscendTMS has got you covered!
In this article, we will explore a few different scenarios for you that way, no matter what, you can have a plan in place for every carrier onboarding situation that may arise.
This article also assumes that you have already connected your AscendTMS to your MyCarrier Packets account. If you require assistance with connecting your MCP account to AscendTMS, please click HERE.
Scenario #1: You are onboarding a new carrier that doesn't exist in AscendTMS and isn't set up through MyCarrier Portal(MCP).
Step 1 is going to be adding the carrier to your AscendTMS account. For a full overview of how to add a new carrier please read this article: Add A Carrier.
Once the Carrier the carrier is added you can either invite them to MCP directly from AscendTMS by clicking the "Request Carrier Packet Via Intellivite" button.
You will be notified by MCP via email once the carrier has finished filling your setup packet.
If for whatever reason you decide not to use the super convenient button provided to you inside of AscendTMS, you can use the process that exists on MyCarrier Portal's site to send the setup invitation to the carrier.
Again you will be notified by MCP via email once the carrier has filled out the setup packet.
Then all you have to do is view the carrier profile and select the MyCarrier Portal tab and all of your carrier monitoring, carrier rating, and risk assessments will be up to date
*note: this automatically pulls the most recent information from MCP every time you visit this screen
Scenario #2: The Carrier exists in your AscendTMS account but not your MCP network.
In this case, you actually already know exactly what to do, it is the same steps listed above, without having to add the carrier to AscendTMS.
Just follow the same steps above, where you use the "Request Carrier Packet Via Intellivite" button or set them up through MCP directly is again completely up to you!
Scenario #3: The Carrier Exists in MyCarrier Portal but not in your AscendTMS account.
So here we would actually be doing a carrier import from MCP to AscendTMS.
Luckily for you, we already have a full in-depth article explaining how to import your carriers from MyCarrier Packets to AscendTMS. Just follow those steps listed in the article linked above and you'll be good to go!
Scenario #4: The carrier exists in both MyCarrier Portal and your AscendTMS account.
This is by far the easiest of all the scenarios.
Just head to your carriers tab inside of AscendTMS and click "View Carriers"
Then find the carrier that you are looking for and double click to entire the Carrier Profile.
From here just Scroll down to the bottom of the page and select the "MyCarrier Portal" Tab
And all of your data will automatically sync between MCP and AscendTMS.
That should cover every type of new and existing carrier scenario you should run into while using this amazing integration. Please review our other helpful articles for more information.
Related MyCarrier Portal Articles:
MyCarrier Portal - Getting Started
Importing your MyCarrier Portal carriers from AscendTMS - View Carriers List
Monitoring Your MyCarrier Portal Carriers in AscendTMS
Configuring your AWE rules for your MyCarrier Portal carriers
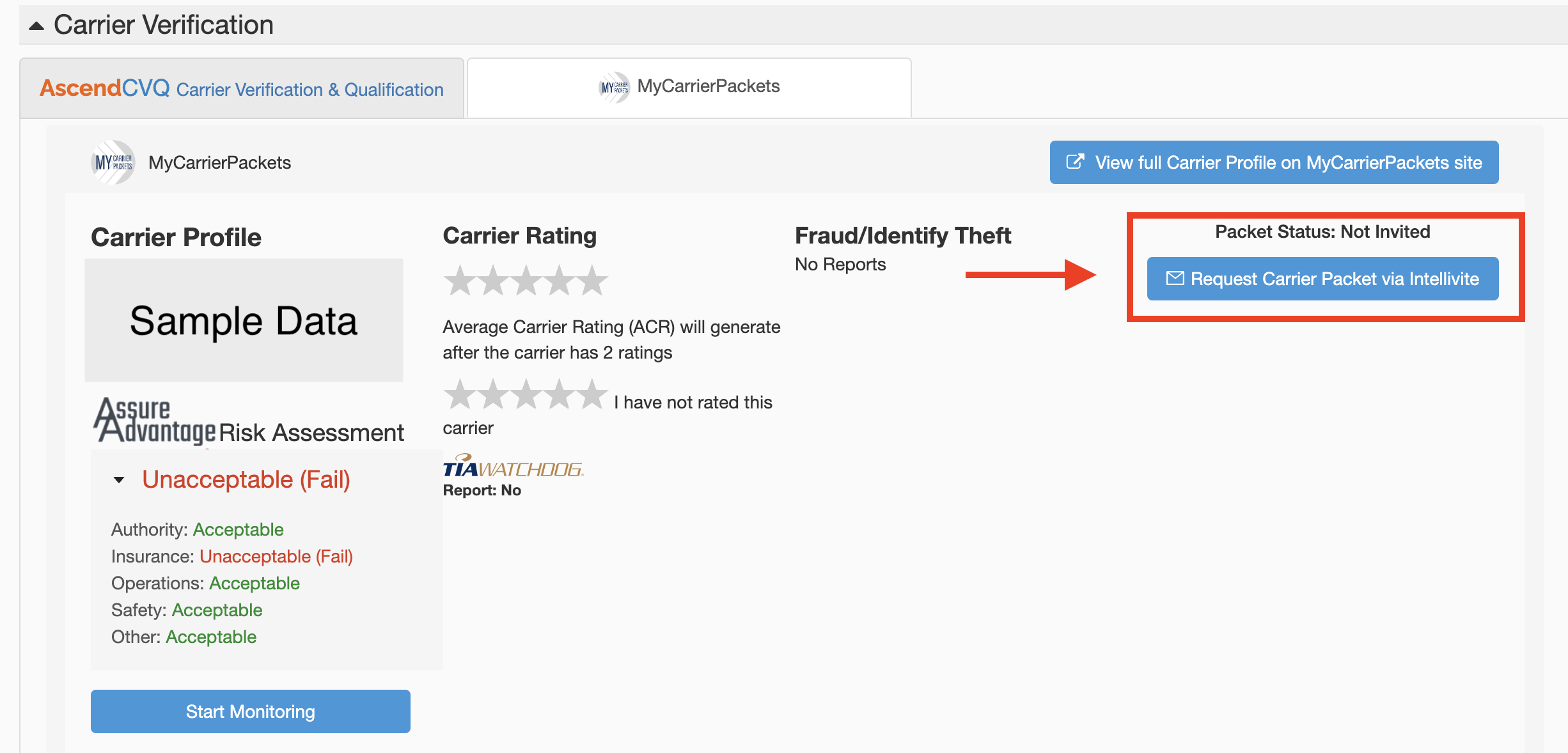
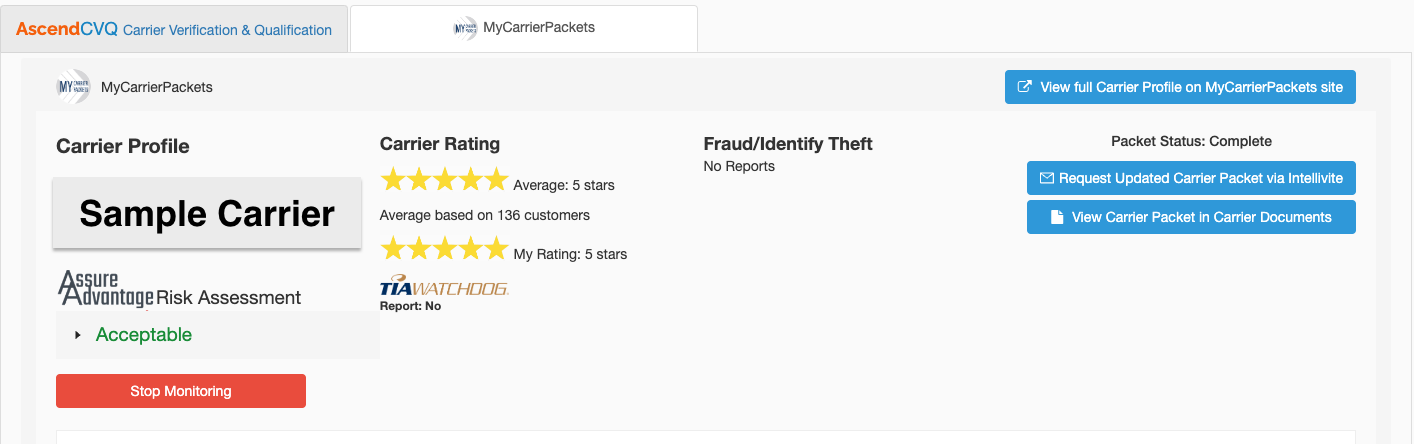
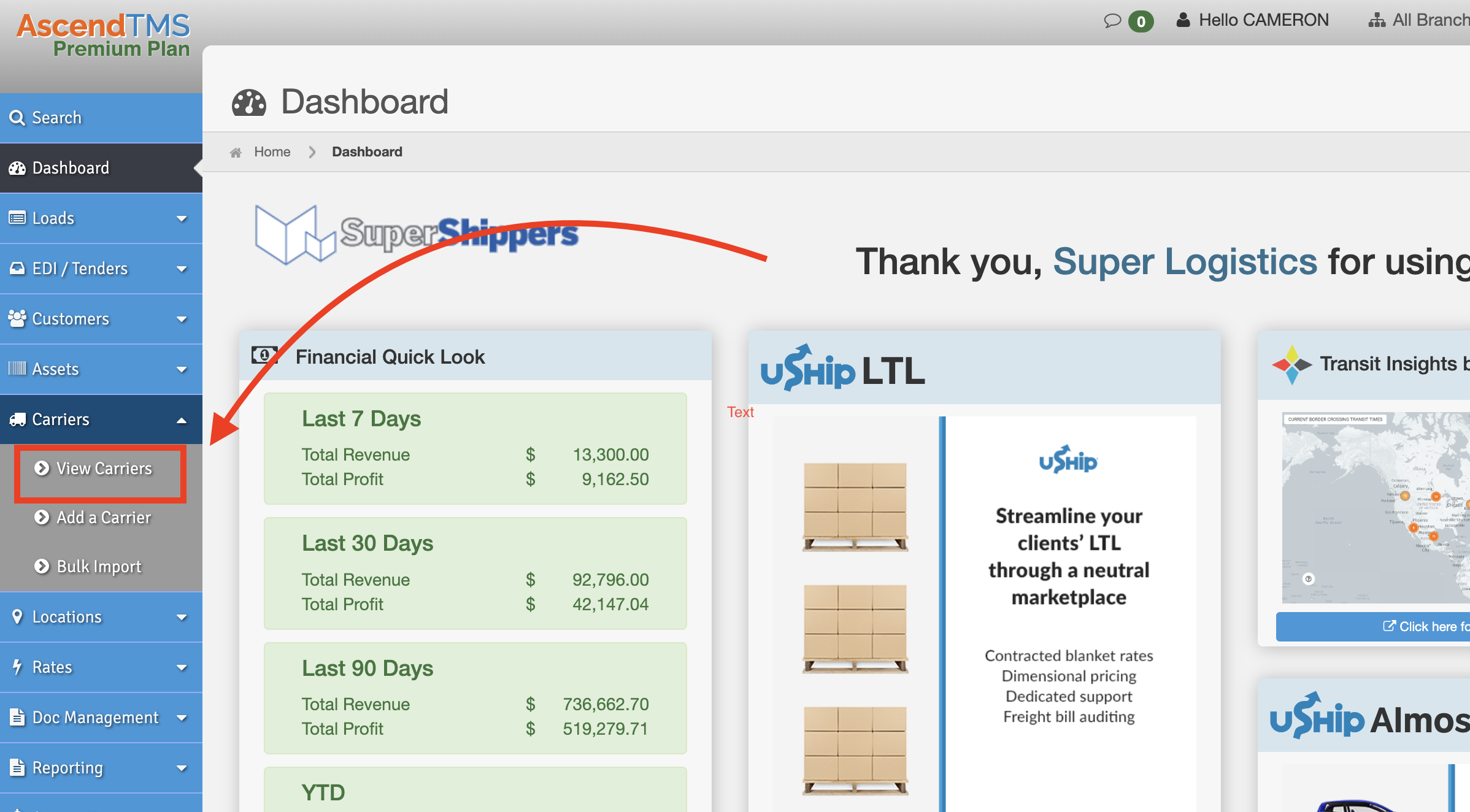

Cameron Parker
Comments