The Customer Confirmation is the document you send to your customer for quoting purposes or just to confirm the rate they are paying you. It contains all of the load details including the agreed-upon price, your terms and conditions, pickup and delivery information, etc.
The Customer Confirmation is generated by the system when two conditions are met:
1. Once you have assigned a customer to the load under the Customer Info tab:
a. To assign a customer, click the Customer Info tab.
b. Start typing the name of your customer in the Customer Selector field. If your customer is not in the system, you will need to select "Click here to create a new customer to add to this load".
2. Once you have added at least one line item assigned to that customer under the Income area of the Financials tab of the load:
a. To add a line item, click "Add Line Item" in the Financials section.
b. Fill in the form and click the "Save Pay Item" button to save.
Once you have completed both steps, you will find a View Customer Confirmation button under the income area of the Financials section as shown below:
Note that if you add another line item assigned to a different customer the system will generate another Customer Confirmation and so on.
Below are the instructions to view, edit, and send carrier confirmations.
1. Find the load with the carrier confirmation you want to work with, right click the load, then select 'Edit Load' as shown below:
2. Click Customer Info and make sure the customer information is correct and complete.
3. Click View or Send Load Docs in the Load Actions section as shown below:
4. Find and select the customer confirmation.
5. Select Preview/Process Doc.
6. If you would like to add your terms and conditions, just select Adjust Document Settings as shown below.
a. You only need to do this one time and it will be saved for future use. Once you have completed this portion, you can click on your browser's back button to return to Preview/Process Doc.
7. Review your customer confirmation then select "E-mail Document".
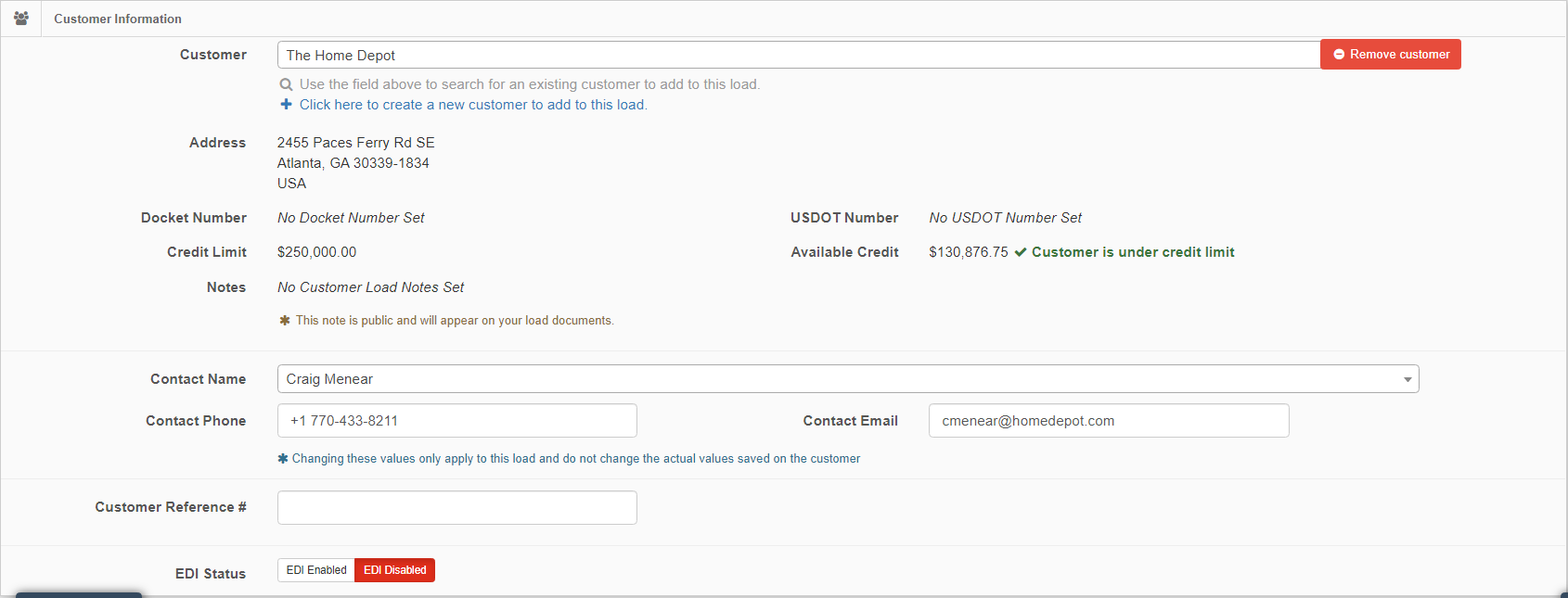
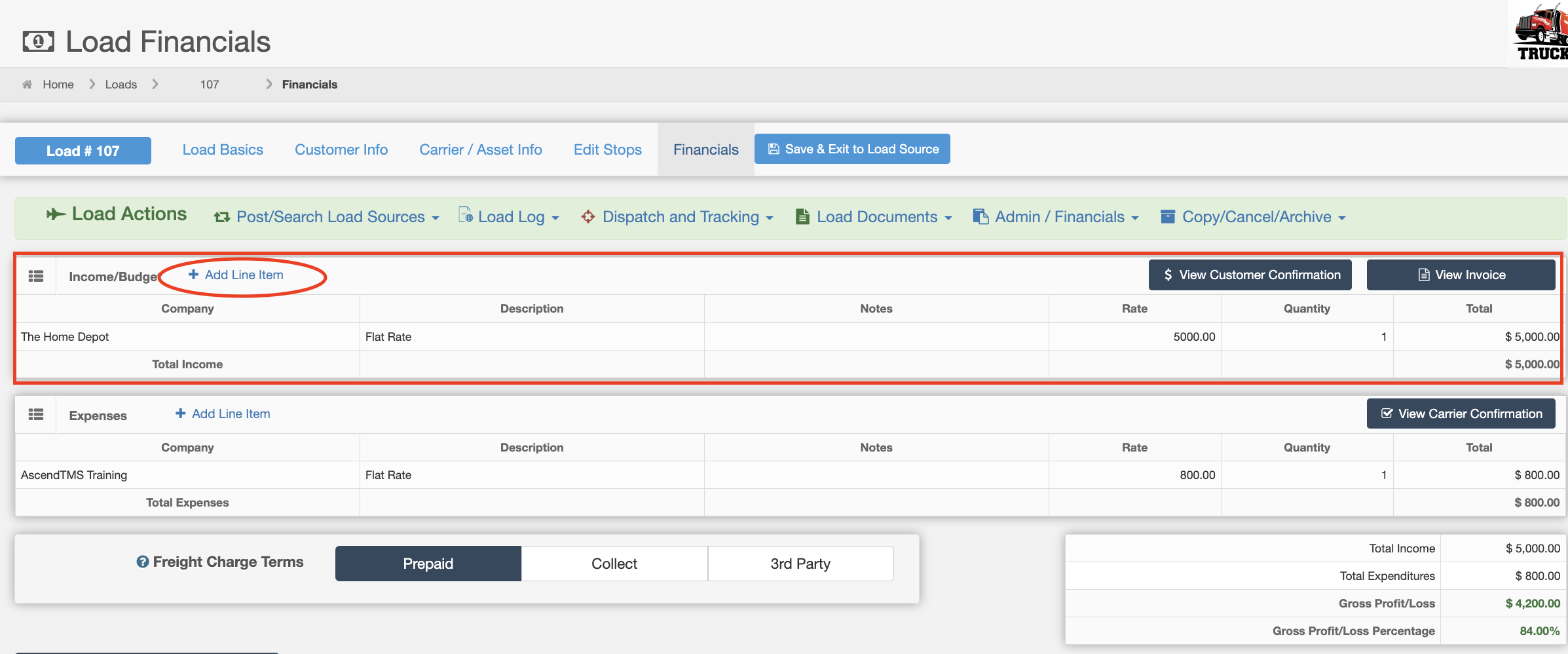
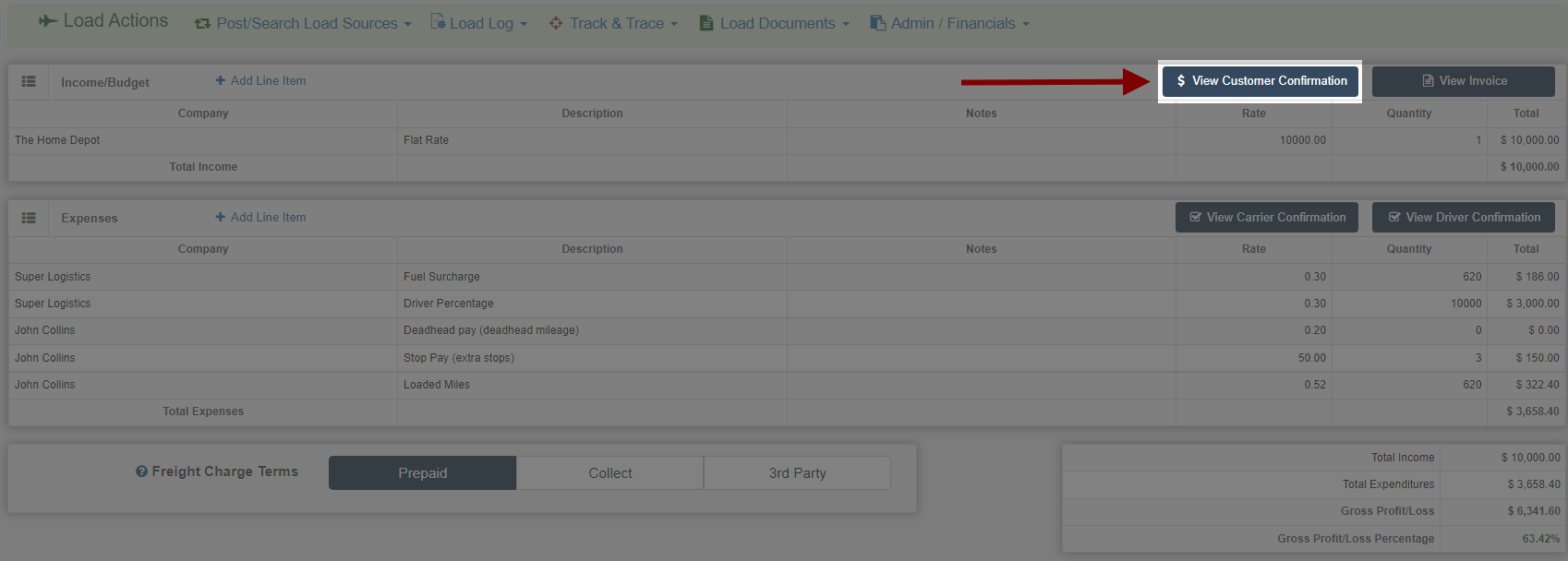
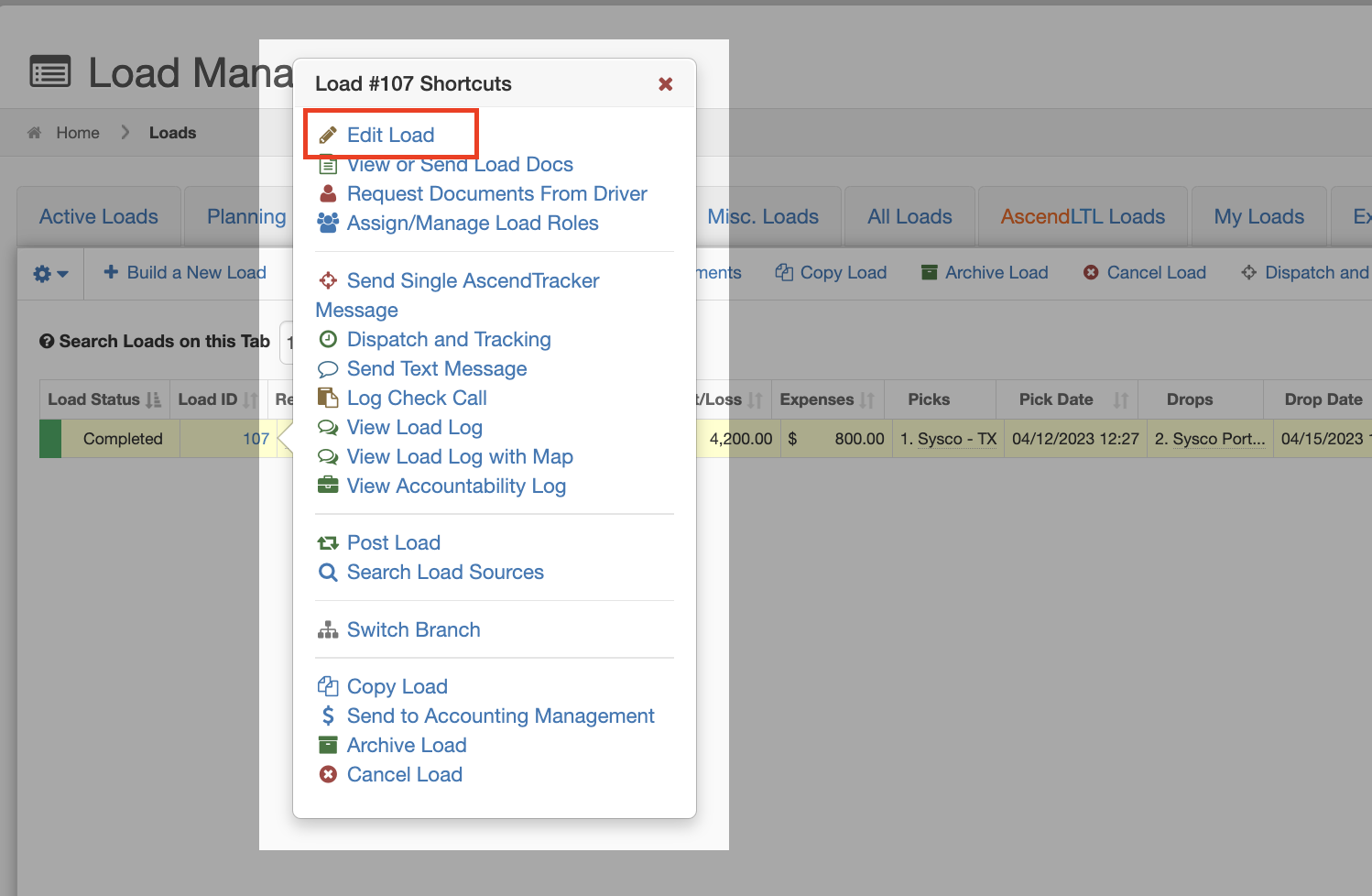
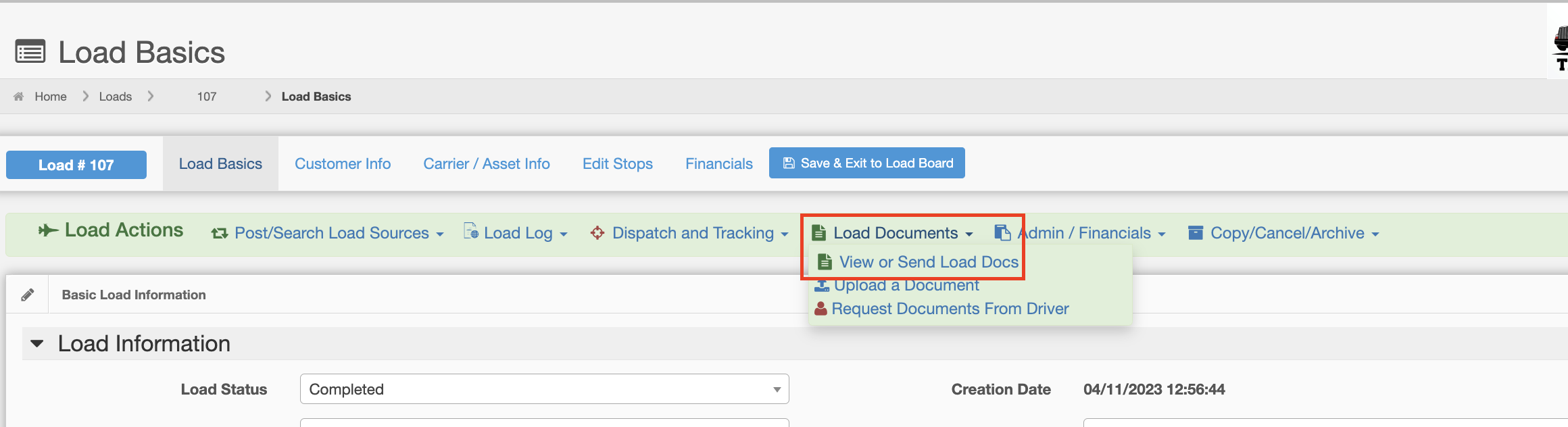
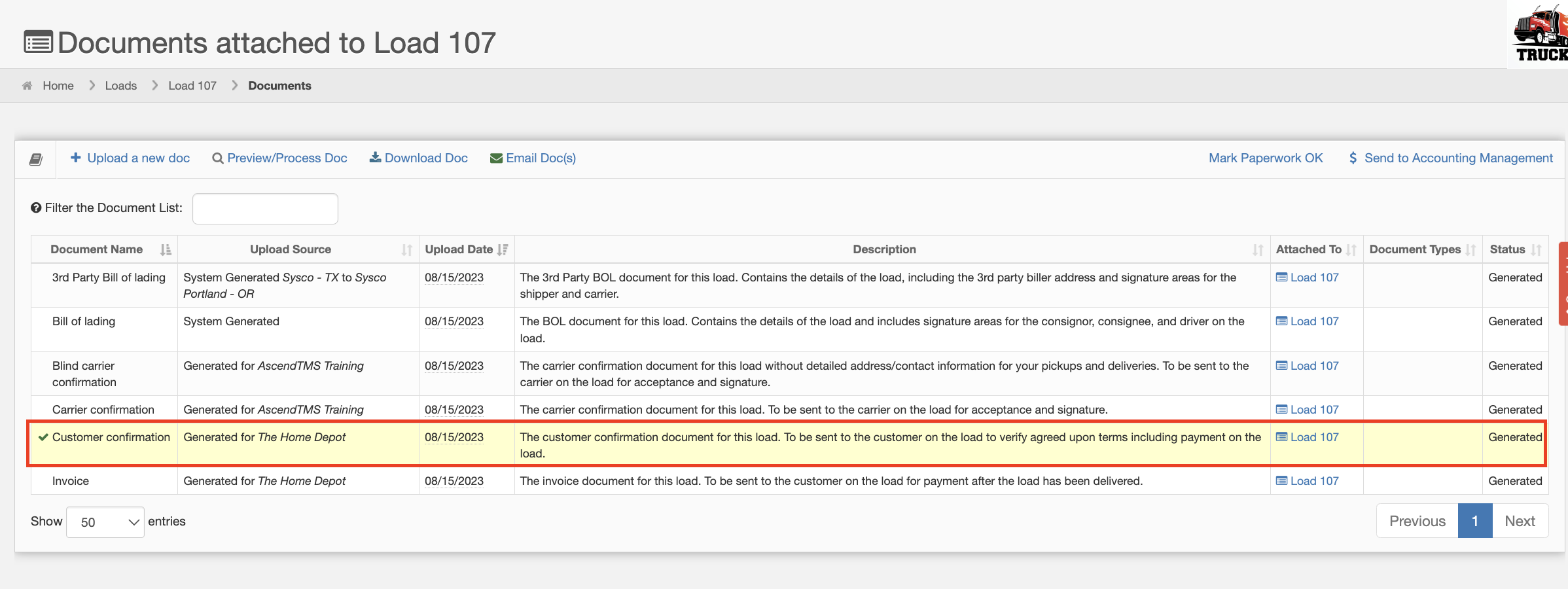
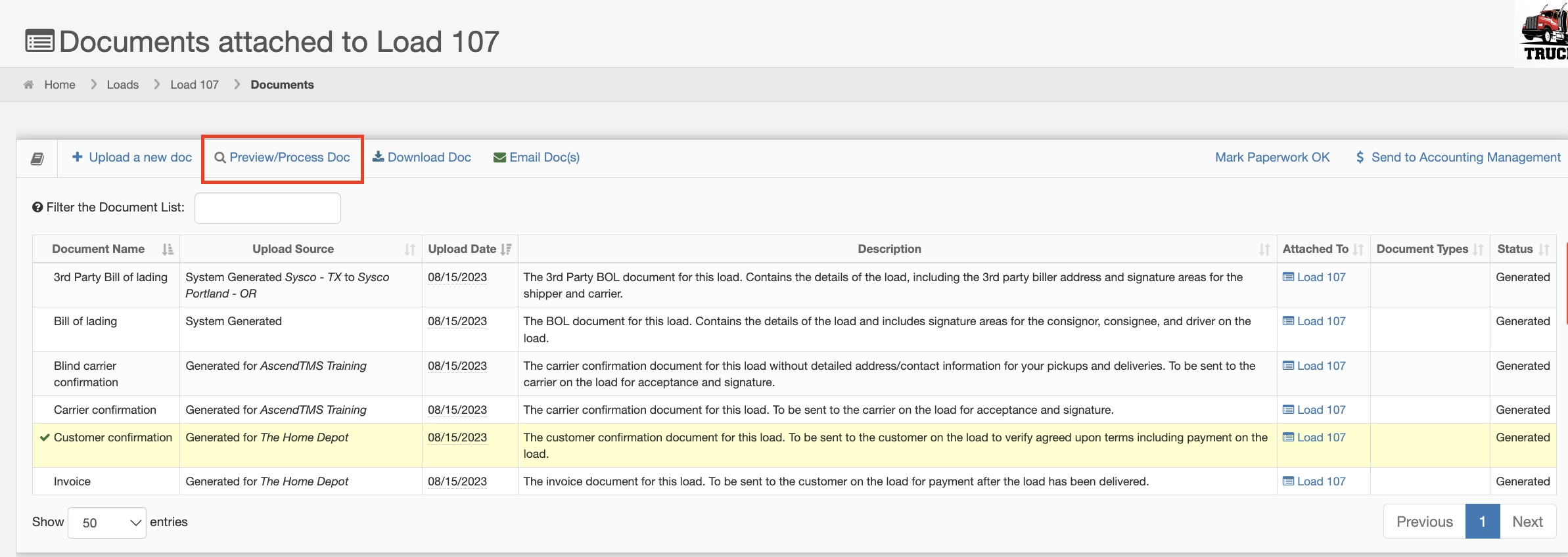
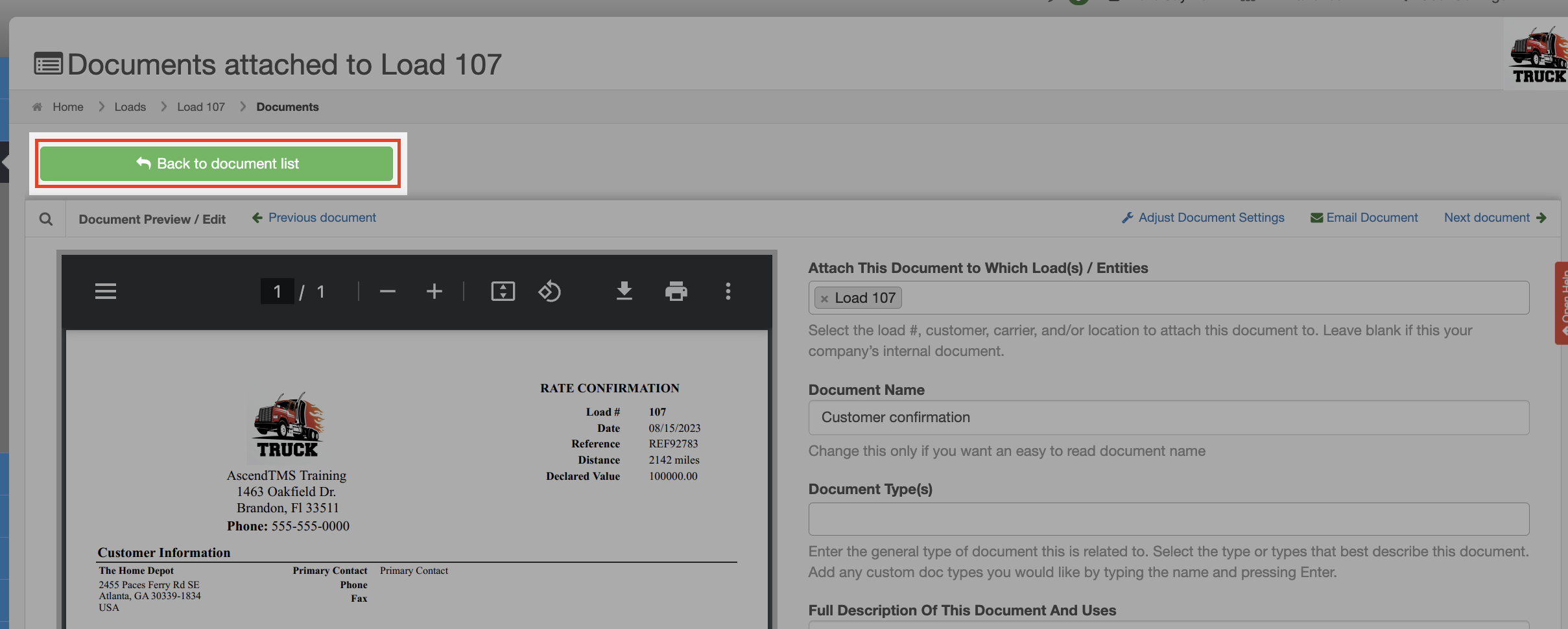
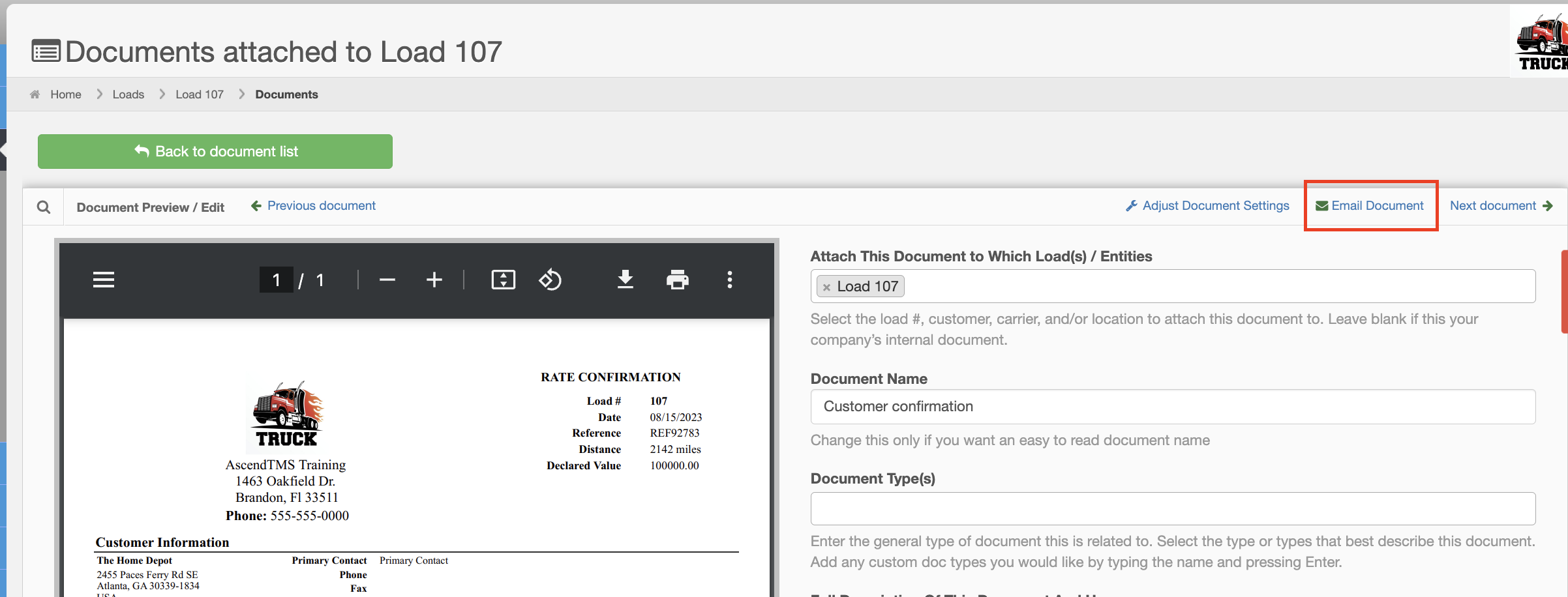
Chris
Comments