In the Settings menu of AscendTMS, you have the ability to edit users, branches, permissions, and user roles.
To add or edit users, select the first option "Add or edit users" that is located under User and Branch / Department Management in settings here:
From there, this screen will open. To add a new user, select the "Add new user" link above the column titled Email Address/Username.
The screen below will open, allowing you to enter all user information, including setting their permission level and which branches/departments you'd like the users to fall under.
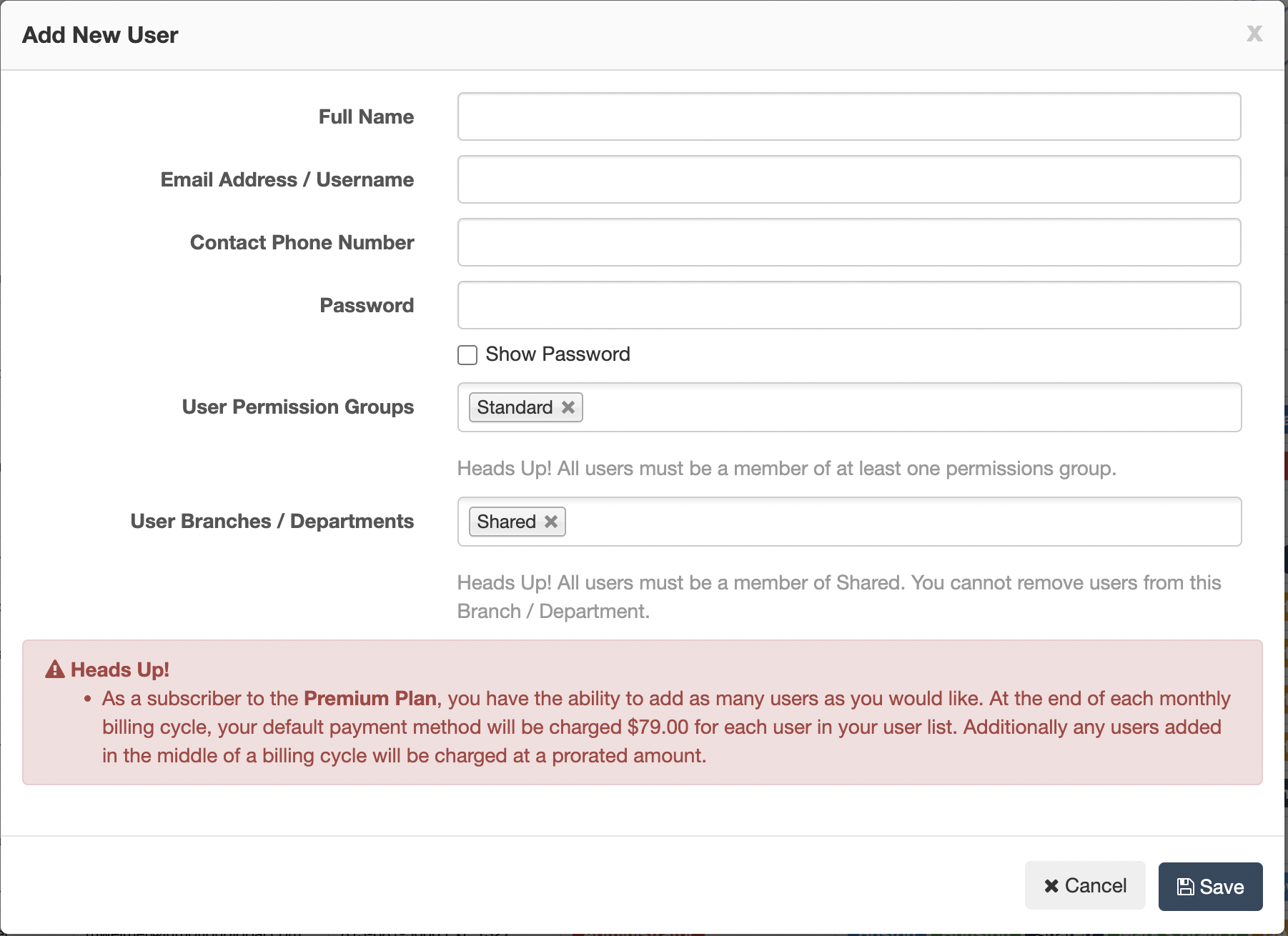
Understanding User Permission Levels
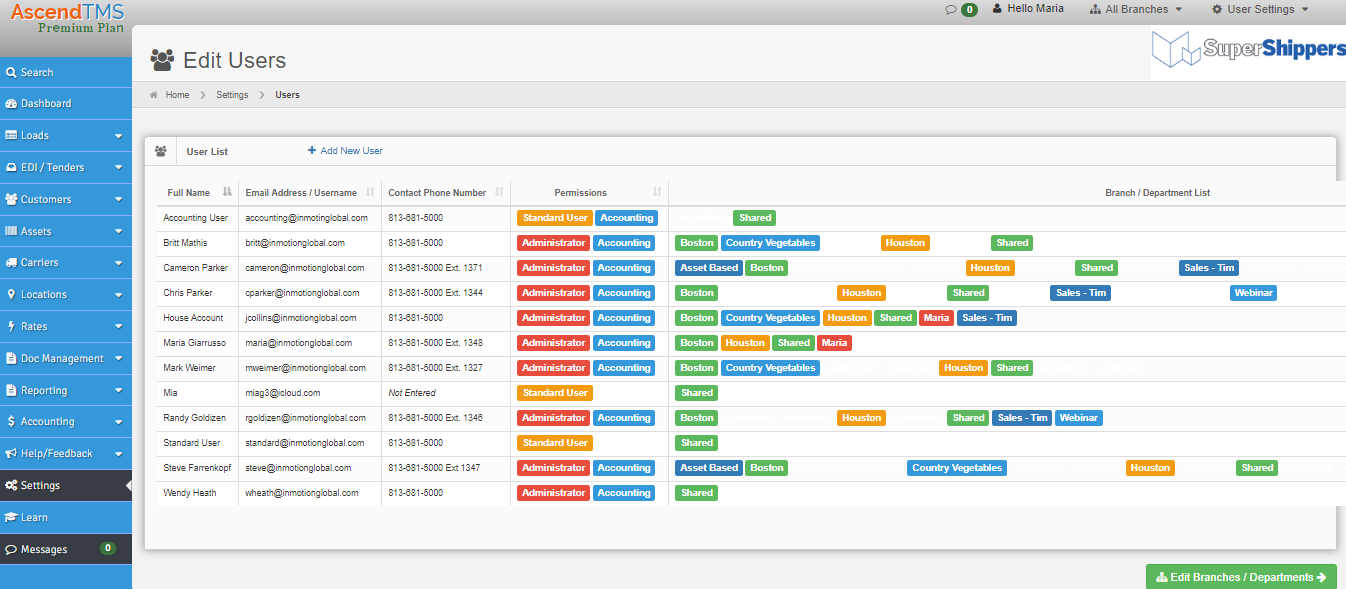
To edit an existing user, on the landing page for Add or Edit Users, simply click on the user you'd like to edit and additional options will appear beside the link titled "Add New User." These options are Edit User, Remove User and Assign User Roles/Commission Overrides.
"Edit User" will open a screen with the existing information. Make the desired changes then hit the save button in the lower right-hand corner.
To remove a user, select the user you want to delete and click "Remove User" at the top of the screen.
Please note: If you are adding a new user that will be replacing a previous user, the previous user must be deleted so that you can add the new user's information. Do not simply edit the previous user's information. This will cause issues with documents and emails that will be sent out from this account. If it is a single user account, contact AscendTMS for assistance.
To learn more about assigning user roles and commission overrides, please check out our article here
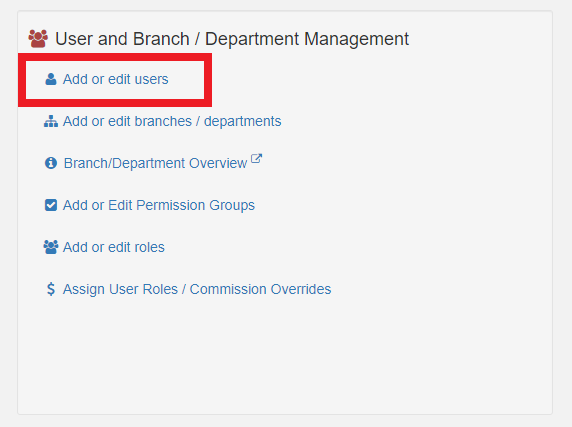

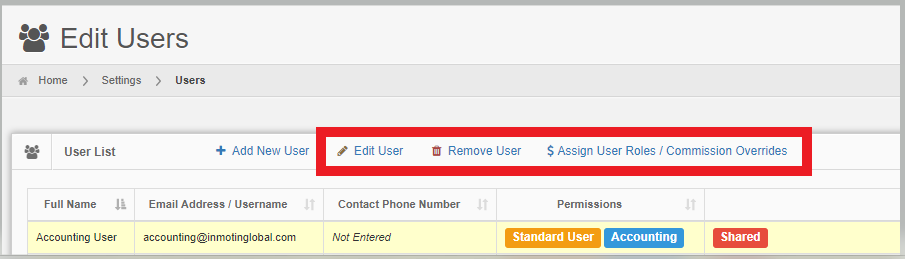
Chris
Comments