View Drivers
This allows you to enter, edit and manage your driver’s information. Key information includes name, driver type, key expiration dates, HR information, and driver violations.
Following this link will bring up the screen shown below:
Here you can add new or edit existing company drivers.
To add a new driver, select the option below:
This will bring up a screen with over 42 different boxes, giving you the ability to record everything from the drivers CDL Number down to which driving school they attended. At the very bottom of the screen, there is also a Driver Violations/Infractions Log. To enter Driver Violations/Infractions records, click "New Log Entry" on the right-hand side of the screen and this window will appear:
Once the information has been entered, click save and you will be taken back to the main Driver Profile.
Here you can also manage the Driver Pay Schedule.
Driver Pay Schedule
The Driver Pay Schedule is designed to set up custom pay items and deduction items for each driver. For example, if you have a driver who is paying a monthly fee to use a company trailer, you can set this up to automatically show up as a deduction on the driver pay management report. Similarly, if you have a set rate you pay your driver per load, you can set this up in the driver's pay schedule.
Adding a New Pay Item
To add a new pay item, select the below link in the driver profile:
This screen will appear:
Fill out the forms with the necessary information and click save.
If you would like this to automatically be added to a load when the driver is assigned, check the "Auto-Add to Load" box.
For all pay items that are done on a time interval basis, you will be prompted to enter a date range. It is not necessary to put an end date, but a beginning date is required.
Once all information is entered, hit "save pay item" at the bottom of the window.
Adding a New Deduction Item
To add a new deduction item, select the below link in the driver profile:
This screen will appear:
Fill out the forms with the necessary information and click save.
For all deduction items that are done on a time interval basis, you will be prompted to enter a date range. It is not necessary to put an end date, but a beginning date is required.
Once all information is entered, hit save pay item at the bottom of the window.
Delete or Edit a Driver Pay Schedule Item
To delete or edit a driver pay schedule item, simply highlight the entry and the options will appear at the top. Select edit to edit the schedule item or delete to delete the schedule item:
When you have completed all entries, click save on the lower right-hand side of the screen.
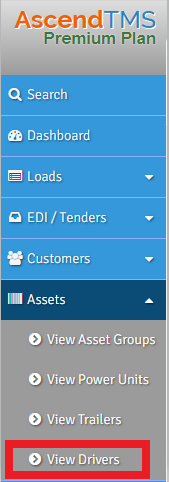
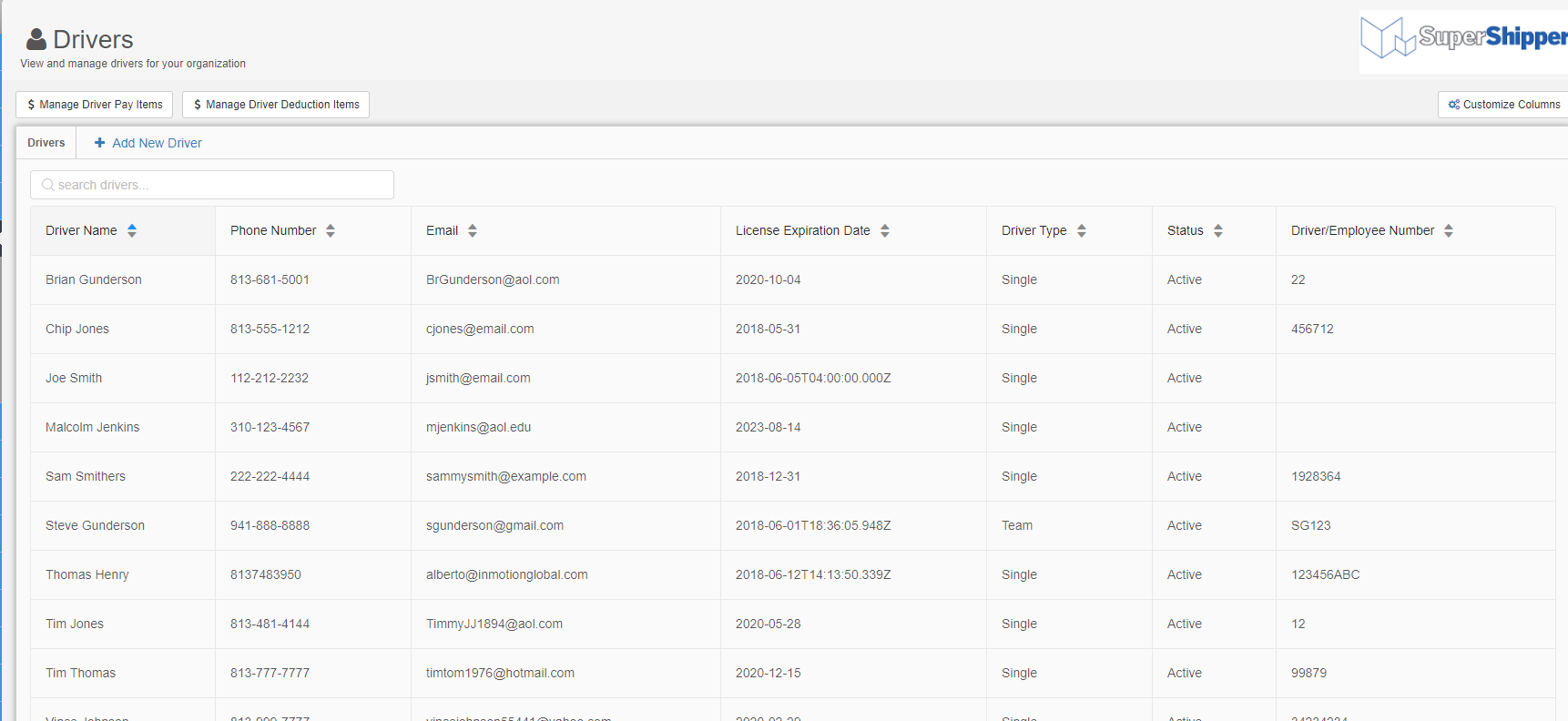
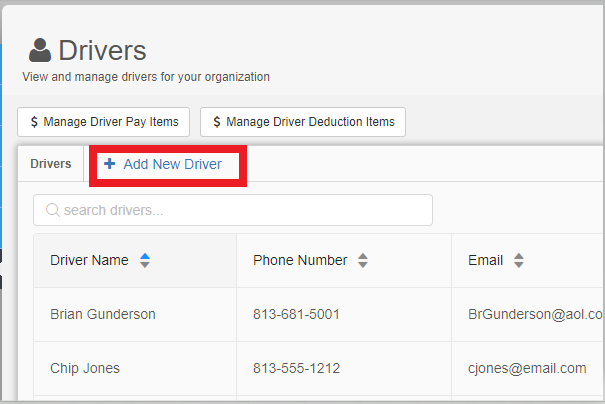
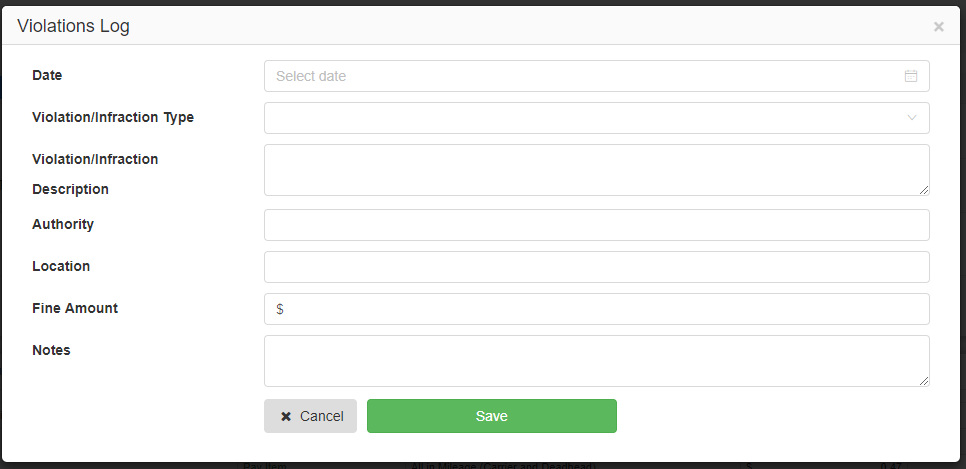

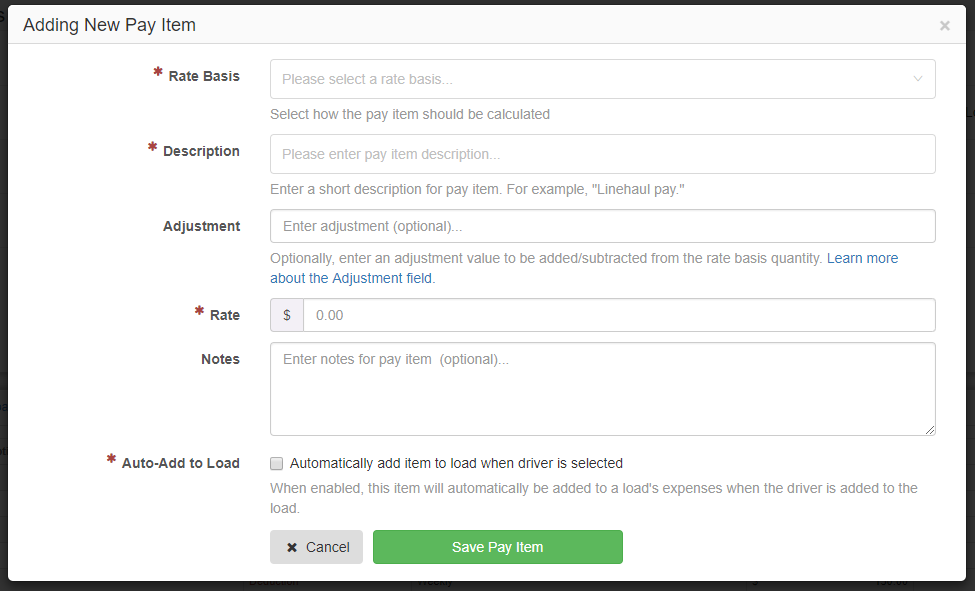

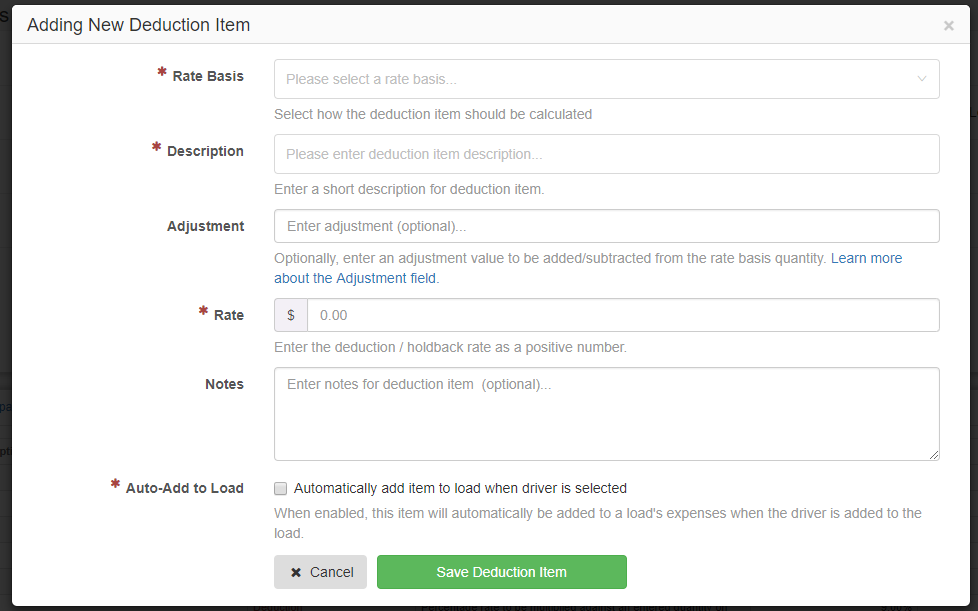

Chris
Comments