The Load Management section of AscendTMS represents six tabs that represent your loads that are in certain load statuses. Every tab serves its own unique purpose and is designed to help you manage your day to day activities more efficiently.
(Please note that the tabs and columns can be customized to suit your needs. To learn how to customize your tabs, please click here. To learn how to customize your table, please click here.)
When you navigate to the main menu, click on Loads:
Then select View Loads here:
You should now see your Load Management screen as shown below:
Did you know? You can modify the look and layout of the Load Management page by clicking on the Gear Icon? This customized dropdown menu is located in the top-left corner of the table shown below:
Here, you have two options:
- Customize Tabs - To learn how to customize your tabs, please click here.
- Customize Table - To learn how to customize your table, please click here.
Active Loads
The first tab shows Active Loads. These loads typically have the status of dispatched, in transit, or driver assigned.
Planning Loads
The second tab shows Planning Loads. These loads typically are loads that need a driver, are booked and awaiting confirmation, or are pending.
Ready for Accounting Loads
Ready for Accounting Loads are loads that are typically delivered, paid, to be billed and complete.
The information for these loads are now ready to be sent to be sent to Accounting Management. This can be done by clicking on the load number and selecting “Send to Accounting Management”.
Misc. Loads
Misc. Loads are loads that are not active or in the planning phases. These loads are typically cancelled or have an actual claim. Though many users will use this for various load statuses to better suit how they do business.
All Loads
The All Loads tab shows all loads in every load status.
Externally Posted Loads
The Externally Posted Loads tab shows loads from external load boards such as 123Loadboard, Truckstop.com, and various others.
Shortcuts Menu
The Shortcuts menu allows you to access a lot of functions you and your team will use every day directly from the Load Management screen.
To access the Shortcuts Menu, right-click anywhere on a load as shown below:
To view more on the Shortcuts Menu, please click here.
Click-To-See Data
You can also click on several fields wherever you see a grey underline in Load Management, such as Location name. By clicking on the grey line, you can reveal additional information such as addresses and phone numbers for a quick view. By clicking on the clipboard image at the end of each set of data, you are then able to copy and paste that information onto another document.
Bulk Load Updates
If you have multiple loads that need to be updated with a load status change, truck status change, multiple loads to be posted, need to be archived or send to Accounting, you can do this by using the Bulk Update mode on the Load Management tab.
At the top of your Load Management page, you will see an option to Bulk Update Loads.
Once you click on this, you will see a column where you can select which loads you want to bulk update. From here, you will see the options of what can be bulk updated. You can also right click on the page to make the same changes using the shortcut menu. Once done, choose Exit Bulk Update Mode to return to Load Management.
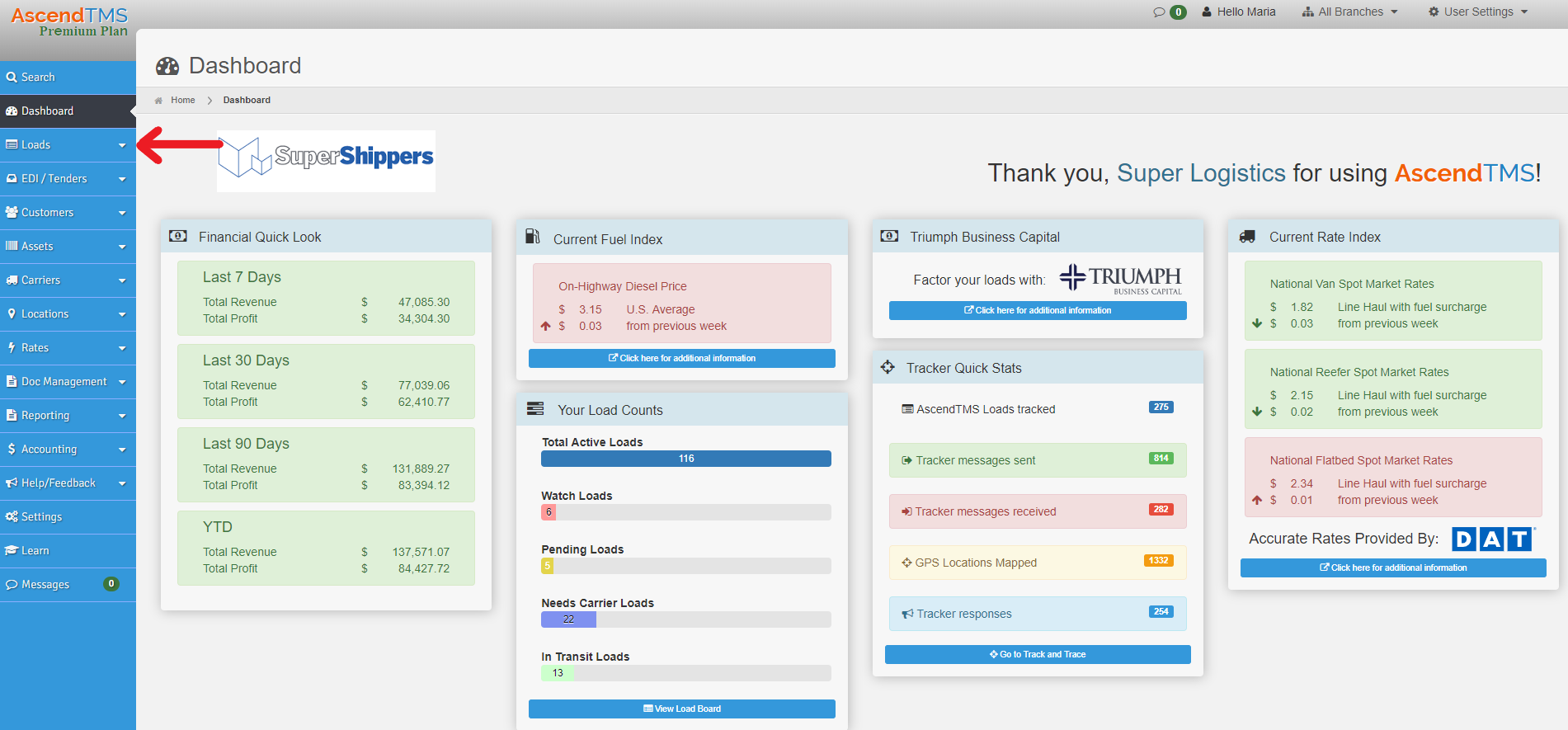
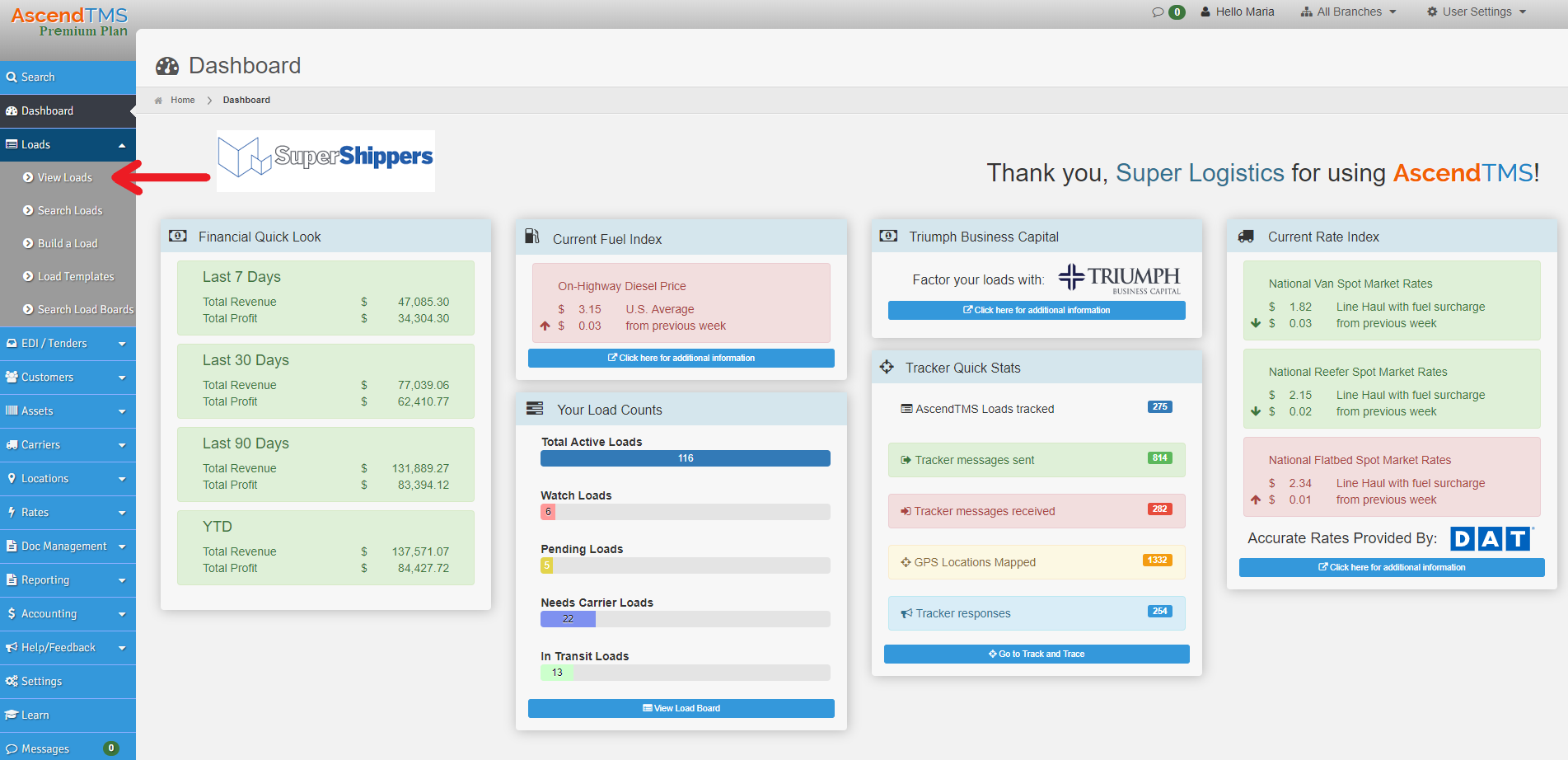
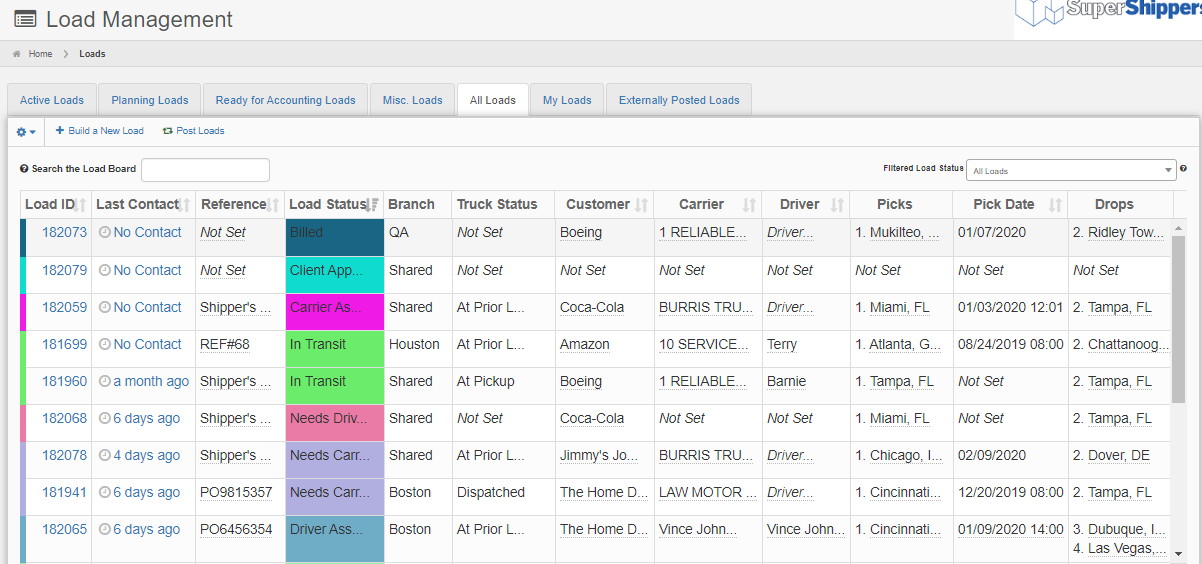
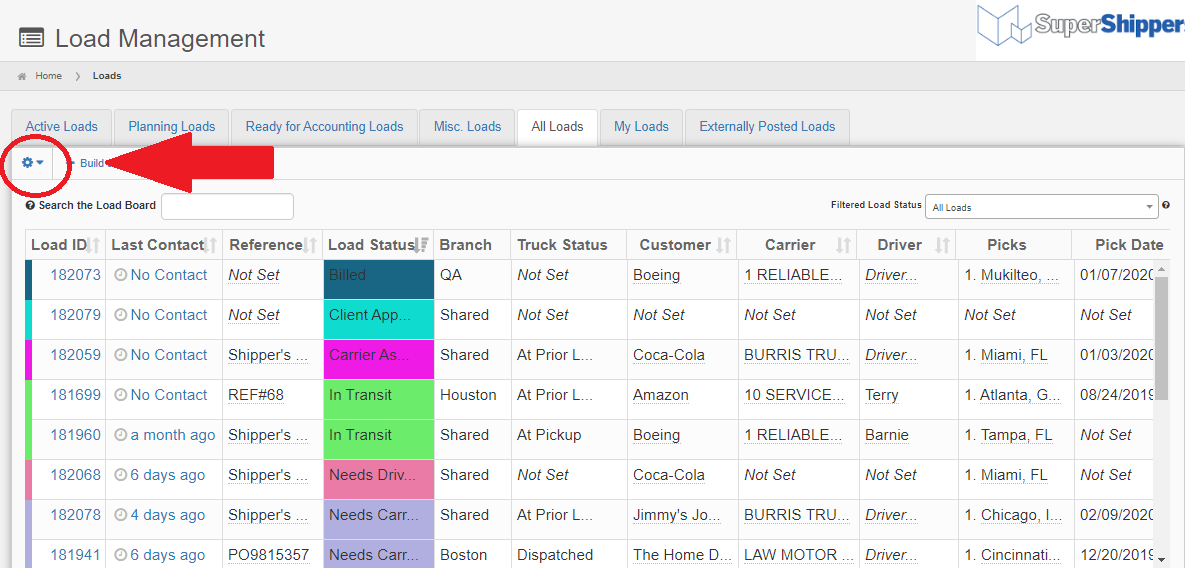
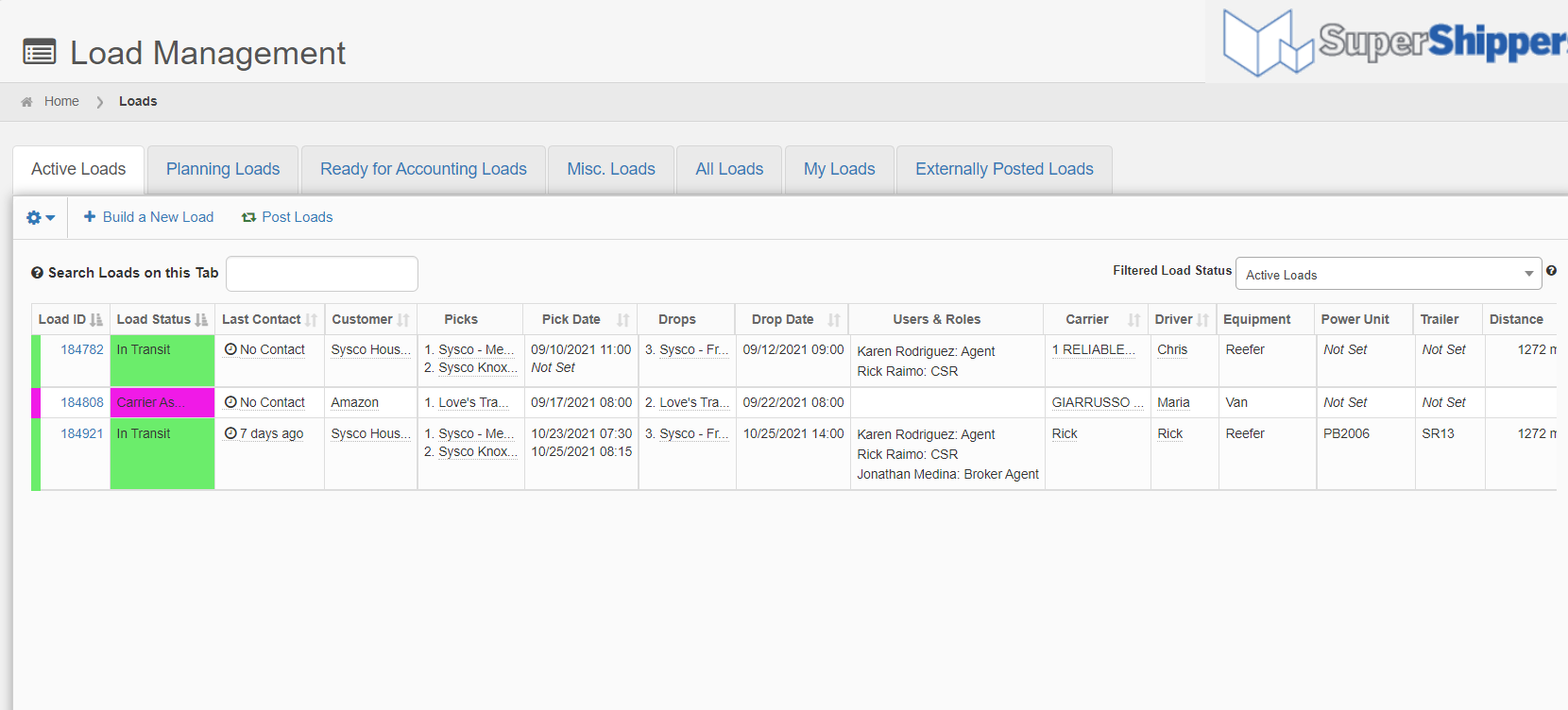
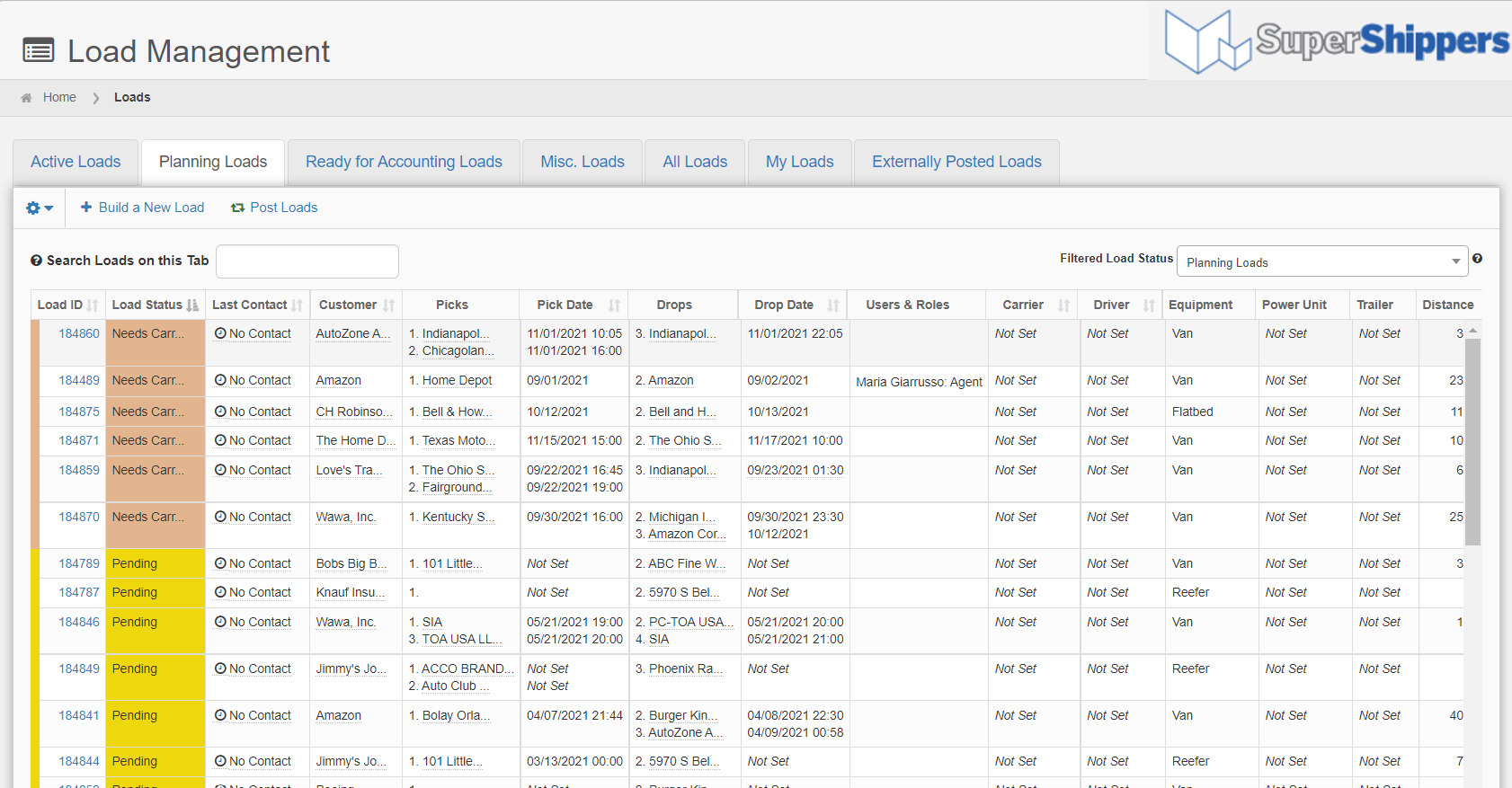
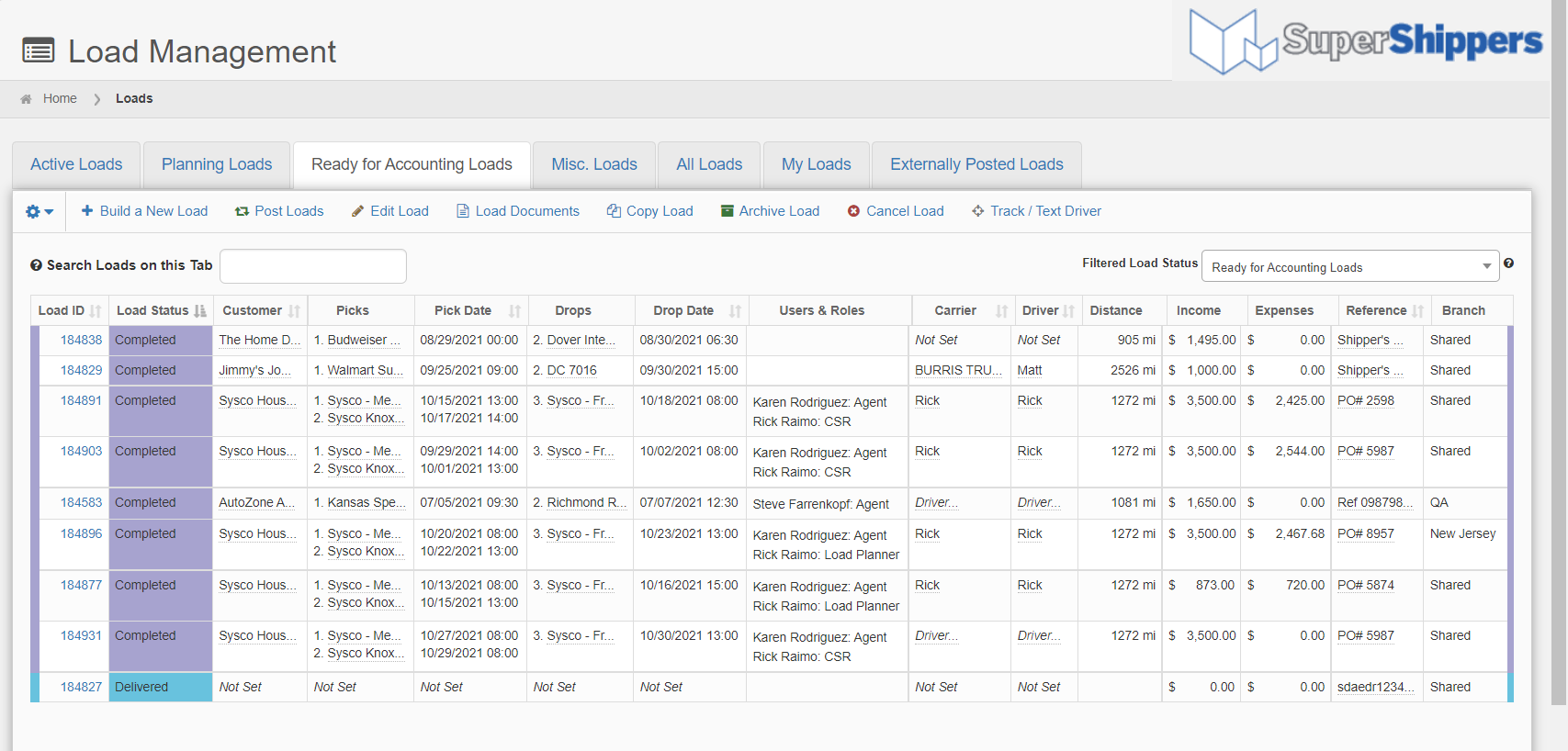
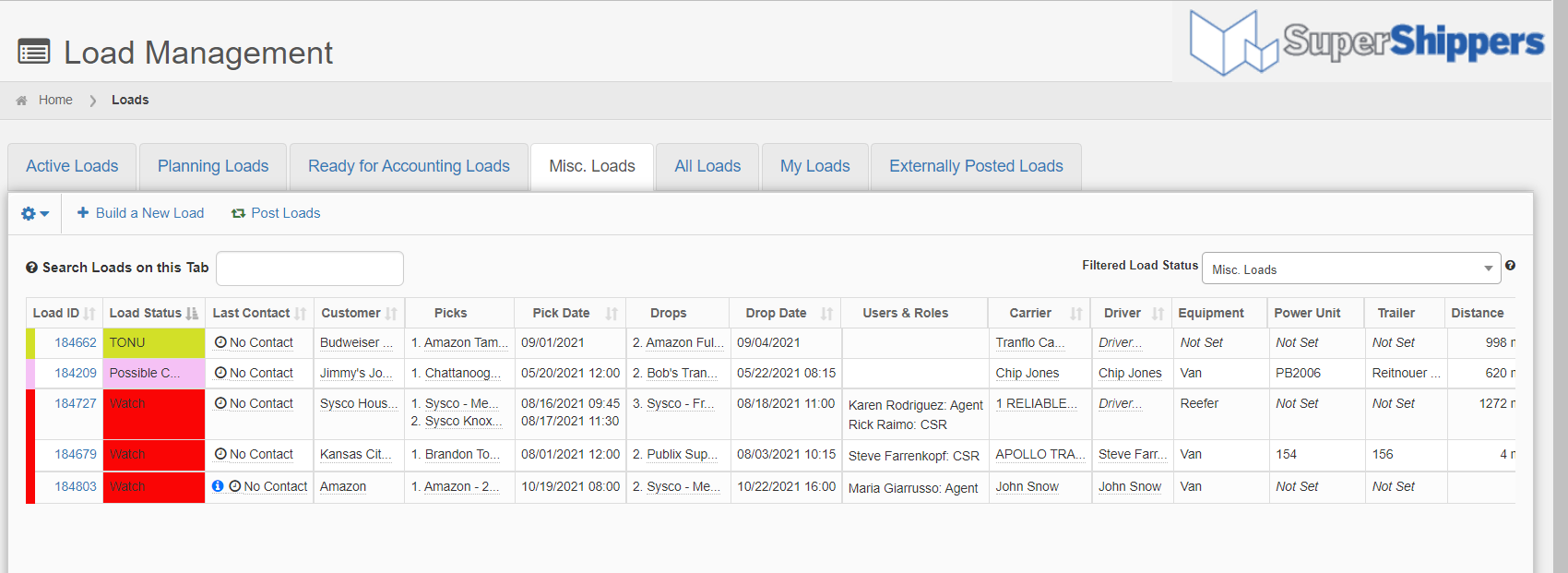
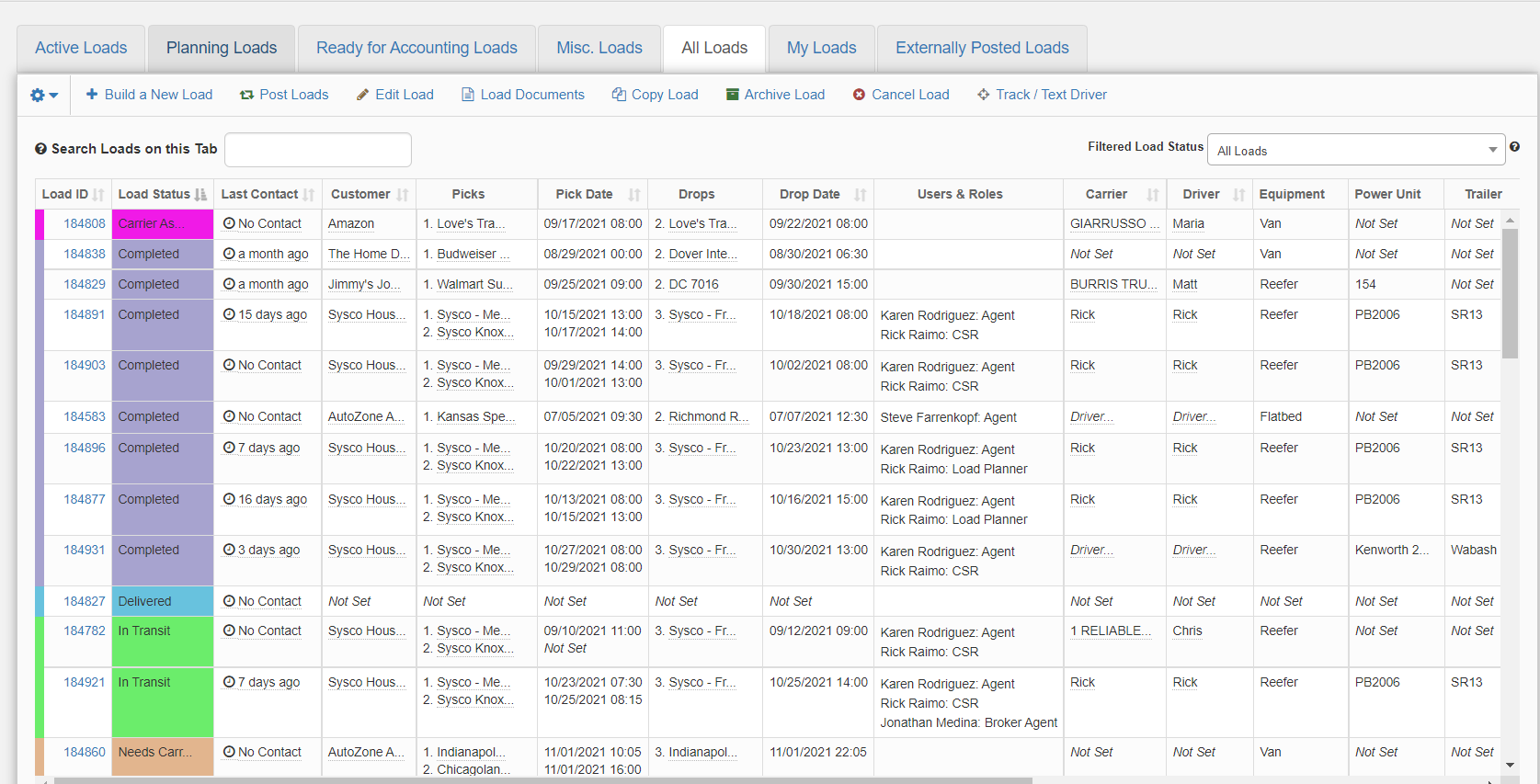
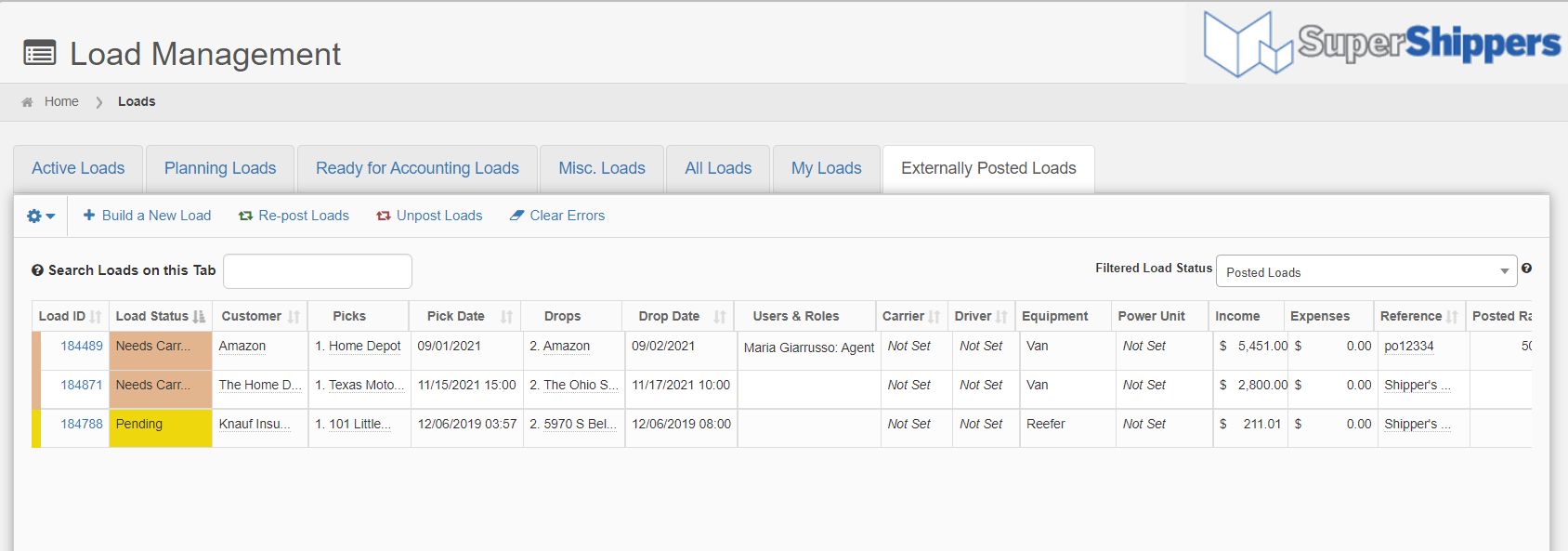
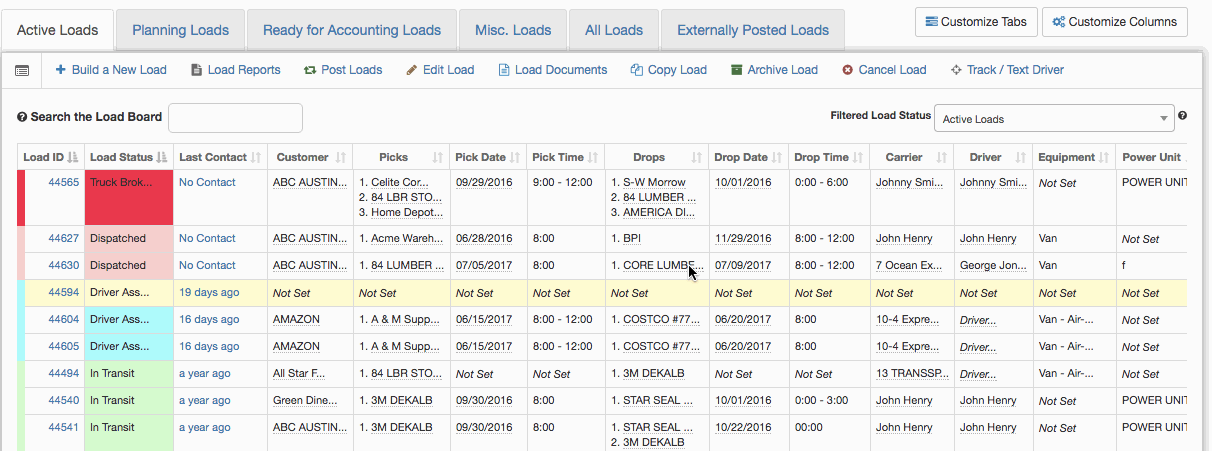

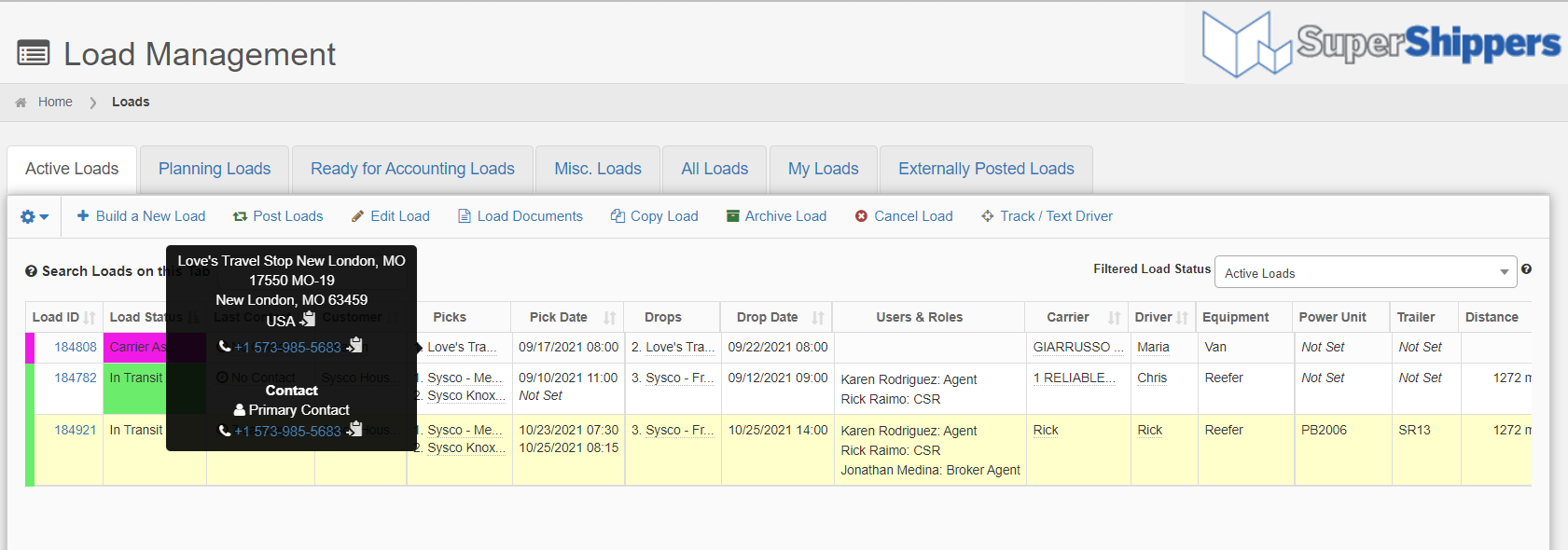
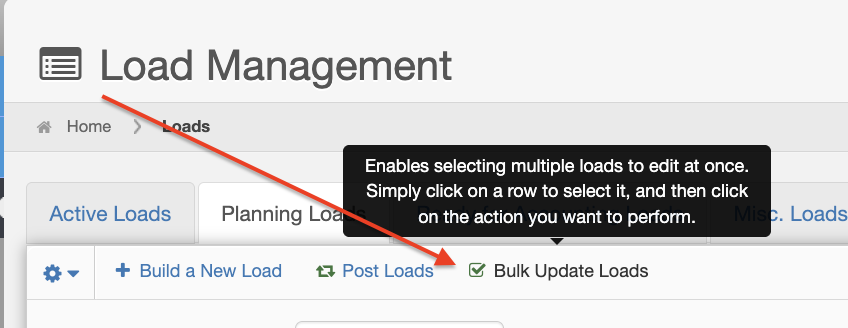
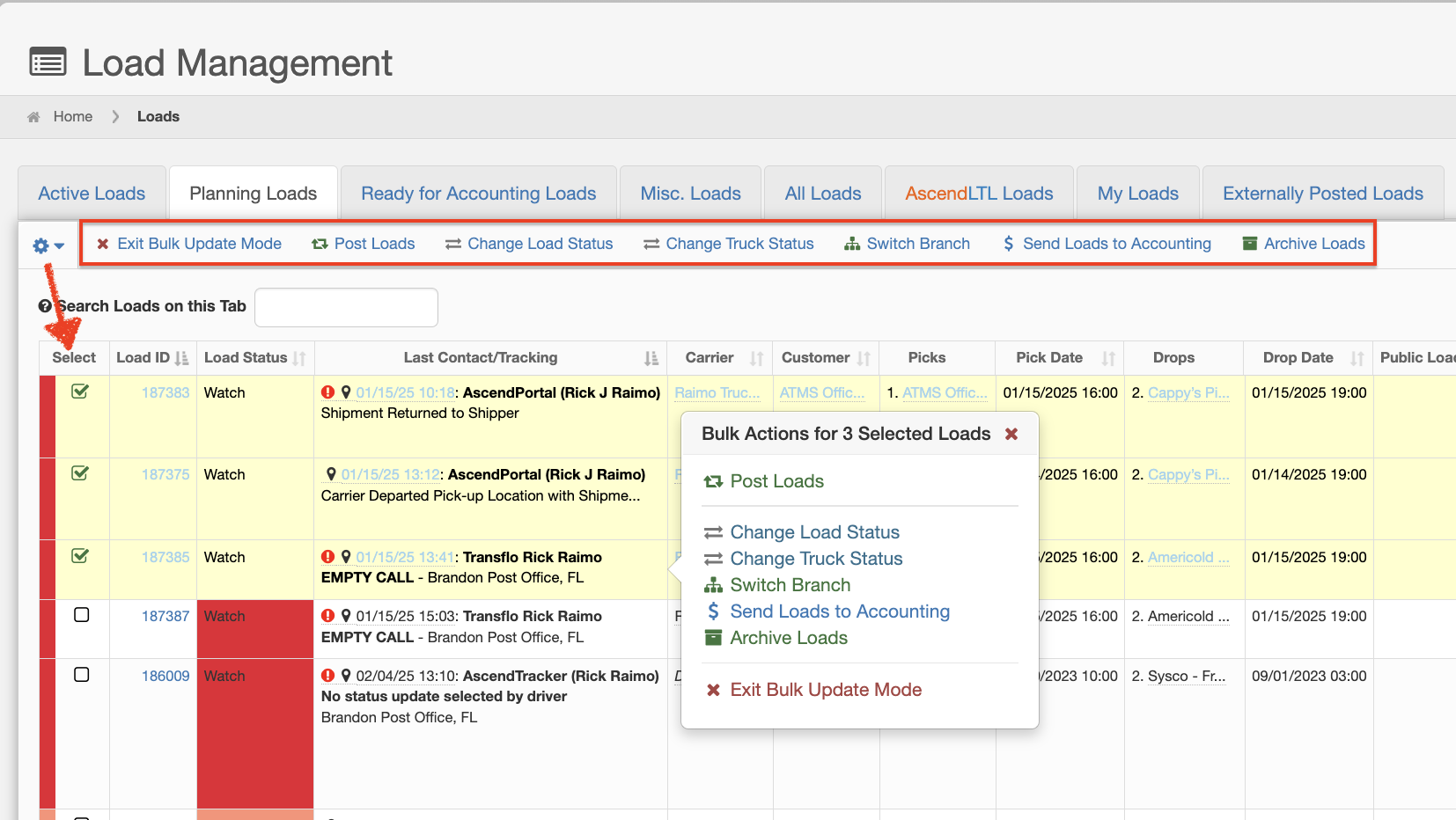
Chris
Comments