The AscendTMS Load Management table contains almost a countless number of tools that can be customized and set up for your success. Our Visual Notification indicators for the Last Contact column of Load Management and Load Logs is the latest tool to help alert you to important load updates and let you know when critical tasks should be performed.
Last Contact Column Visual Notification Indicators
With the amount of incoming data from multiple sources (AscendPortal, incoming texts, tracking updates, and more), what better way could there be to stay on task than with Visual Notification indicators? To keep things simple, your Last Contact column will now contain simple red and blue indicators, letting you know that an update has been received or an actionable task should be performed.
When load information is received in AscendTMS, it is easy to decipher what needs action taken or "eyes on" with the Red indicator and hover:
Other incoming load updates that notify you will have a Blue indicator:
Blue & Gray Indicators
You can even take the Blue notification indicators and 'Mark as Actionable' - changing them to Red indicators for yourself or a fellow user in your account.
Click on the Blue indicator icon and you will then see this Load Log Modal appear over your Load Management screen like below:
You will notice the Gray indicator - that signifies that you've read/received the update notification. If you hover over the gray icon, you will see the hover message "Message Read. Click for more options" shown below:
When you click on the Gray indicator for more options, you will see the option to “Mark as actionable” shown here:
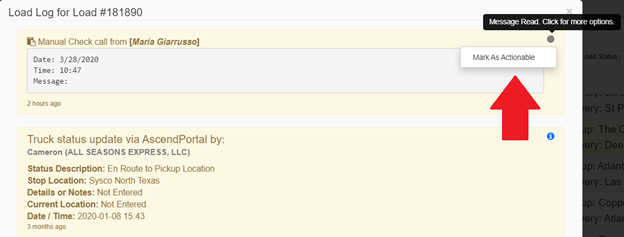
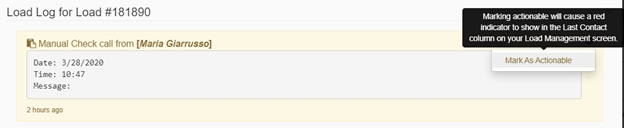
Once you have selected a blue indicator, you can (a) Mark as actionable or (b) take no action (other than to view the update itself) - which will be cleared on a per user basis once the notification is viewed.
Red Notification Indicators
The Red indicators requires an action to be taken by the user or a fellow user to be resolved, and it will then be cleared for all users.
First, click on the Red indicator icon (as described in the hover) to view the actionable load update. (Alternatively, you can select “View Load Log” from the Shortcuts menu.)
Once your Load Log appears, you can see in the hover message a log of what user Marked this as actionable (or what created the Red actionable indicator):
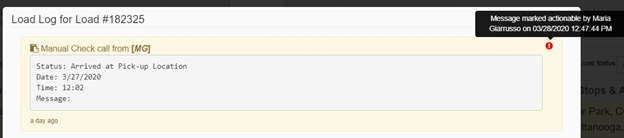
The hover message is letting you know that Marking resolved will clear the red indicator in the Last Contact column on your Load Management screen.
Speaking of hovers, did you know that anytime you see a gray line under an entity or note, if you click on that, you will get more information regarding that entity or notes.
As you can see, there are so many tools at your fingertips – you are fully setup to be profitable and grow your business.
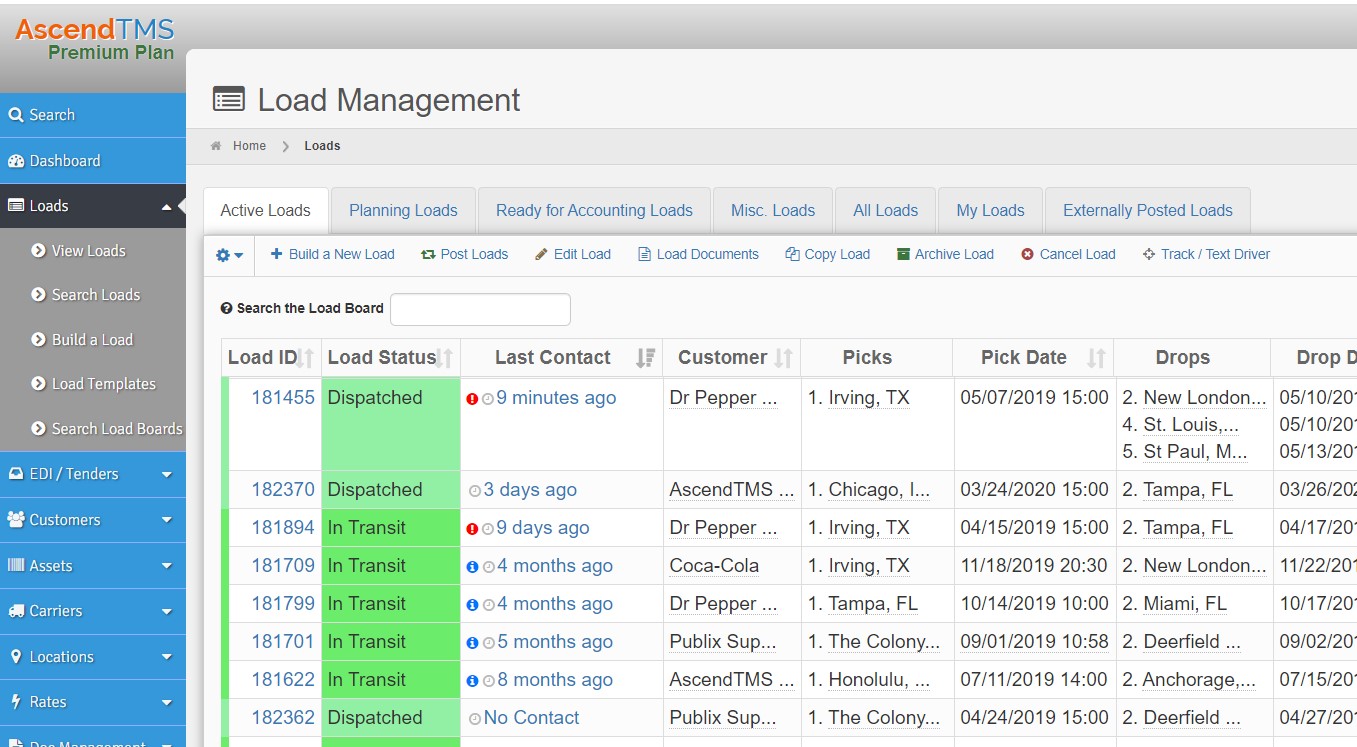
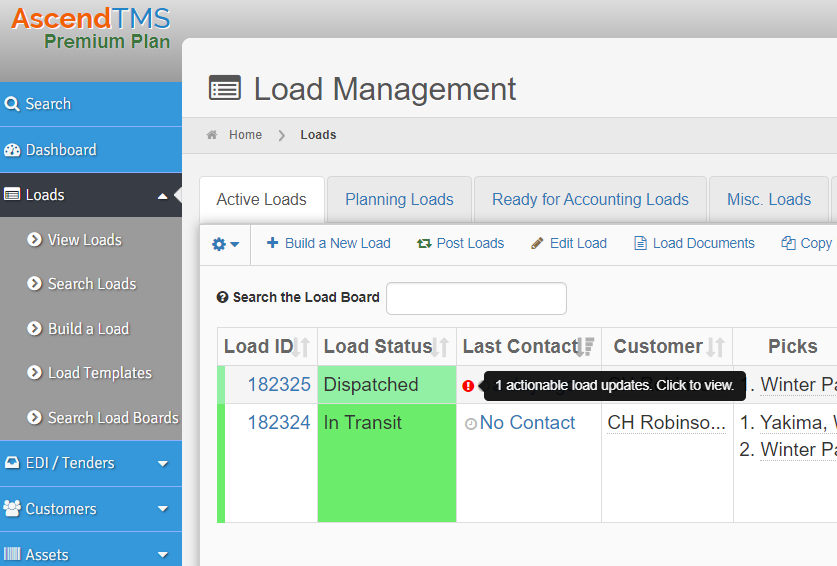
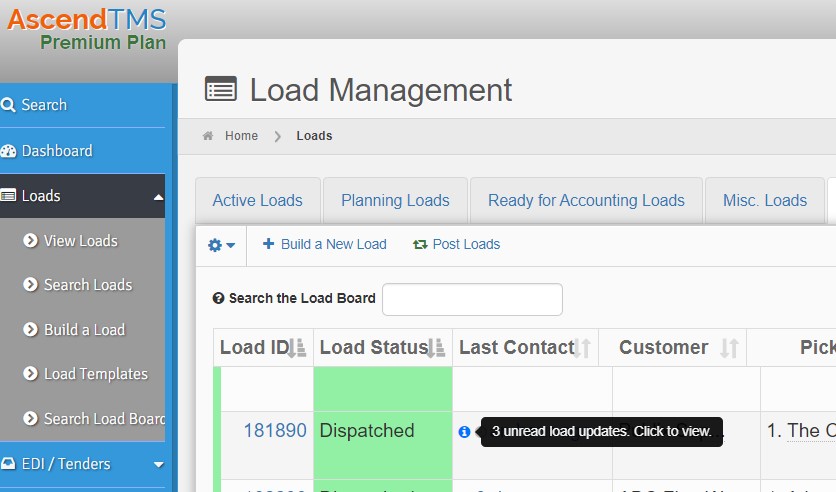
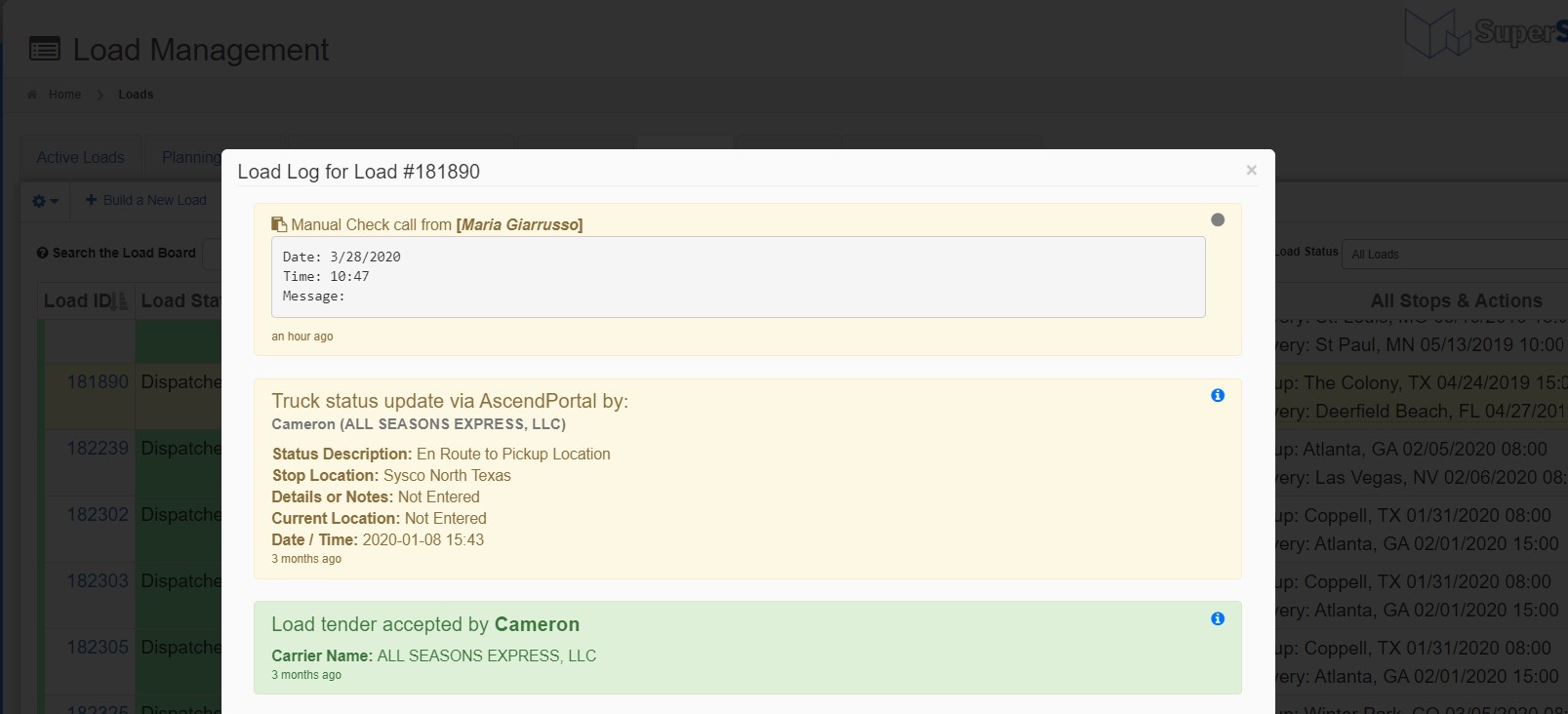
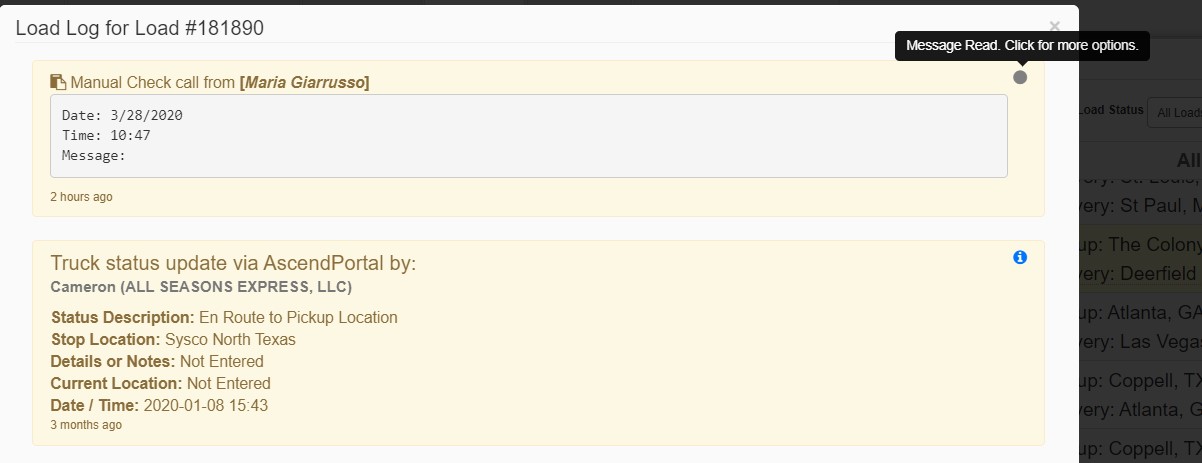
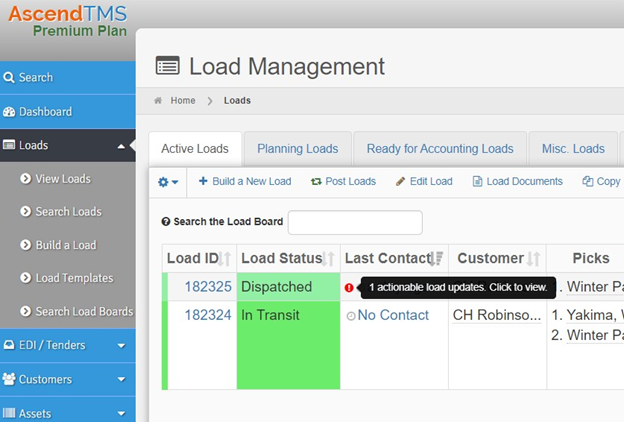
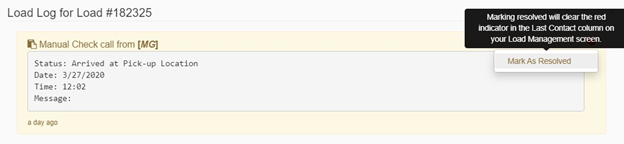
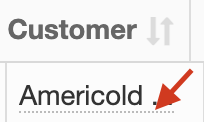

Maria
Comments