AscendTMS offers a direct integration with Trucker Tools' Load Track platform. Plan not just for today, but days in the future, quickly and efficiently securing the right load or the optimal truck at the right time. For more information on integrating AscendTMS with Trucker Tools' Load Track please click here.
Once you have successfully connected to Trucker Tools' Load Track within AscendTMS, which takes about 15 seconds, you can start tracking trucks and drivers that you've covered AND your Customer will receive updates also! It's the COOLEST thing you've ever seen - and will boost your profits and automate updates the same day you start using it. For more information on integrating AscendTMS with Trucker Tools' Load Track please click here.
Enabling Trucker Tools' Load Track in AscendTMS
Before you get started enabling tracking, make sure in your Customer Profile within Ascend, you add your Trucker Tools Shipper ID by following the below step. This will allow updates to your customer once a load is set for tracking.
In the Customer Profile, under Customer Details, click on the drop-down and scroll to Trucker Tool Shipper ID. Once you choose this option, Ascend will automatically create the shipper ID using part of the customer name, zip code and a unique identifier created for this specific customer. That's all you have to do, it is that easy.
Once your load is fully built in AscendTMS, making sure that you have the Carrier/Asset Info page completed with driver contact information, you will select "Dispatch and Tracking" from the Load Actions menu.
From here, a modal will pop-up showing the driver details and customer. Once you confirm the details are correct, click on the blue "Enable Trucker Tools Tracking" button to start your tracking.
To see tracking events, go to the Load Actions bar and choose View Load Log. Here you will see driver updates as tracked via their location services on their phone.
Event updates will appear when the tracking was created, when the driver has received the load details in the app on their phone and when it was started for tracking.
Trucker Tools geofence will trigger arrive/depart notifications when the driver is within 5 miles of the stop. When these updates come over, you will see a blue notification icon (i) on your Load Management screen as shown below, that you have load updates.
You can "Click here to view" the current updates or you can go to the Load Actions bar and choose View Load Log which will take you to the same screen to view the updates.
Once the driver arrives within the geofence, the map below will update with a pin-drop of current location as well as updates as the driver is traveling to their next stop.
As the driver arrives within the 5 mile radius, you will also receive arrival/departure times in the Edit Stops page, as shown below.
Once the driver completes a stop, they can mark the stop complete in the Trucker Tools app. This will stop the geofence for that specific stop and allow recording of the next stops arrival/departure.
Lastly, the driver can scan all documents once he has fully completed the load. Once they do, the documents automatically upload directly in the Documents list attached to the load in Ascend.
That's it!!! Tracking loads, uploading documents direct to Ascend, could we make it any easier for you. Sit back and let technology do the work for you.
As you may have noticed, you are using "Trucker Tools" functionality and you may be wondering what that product is. For more information on Trucker Tools platform and its Integration with AscendTMS, please view our article here.
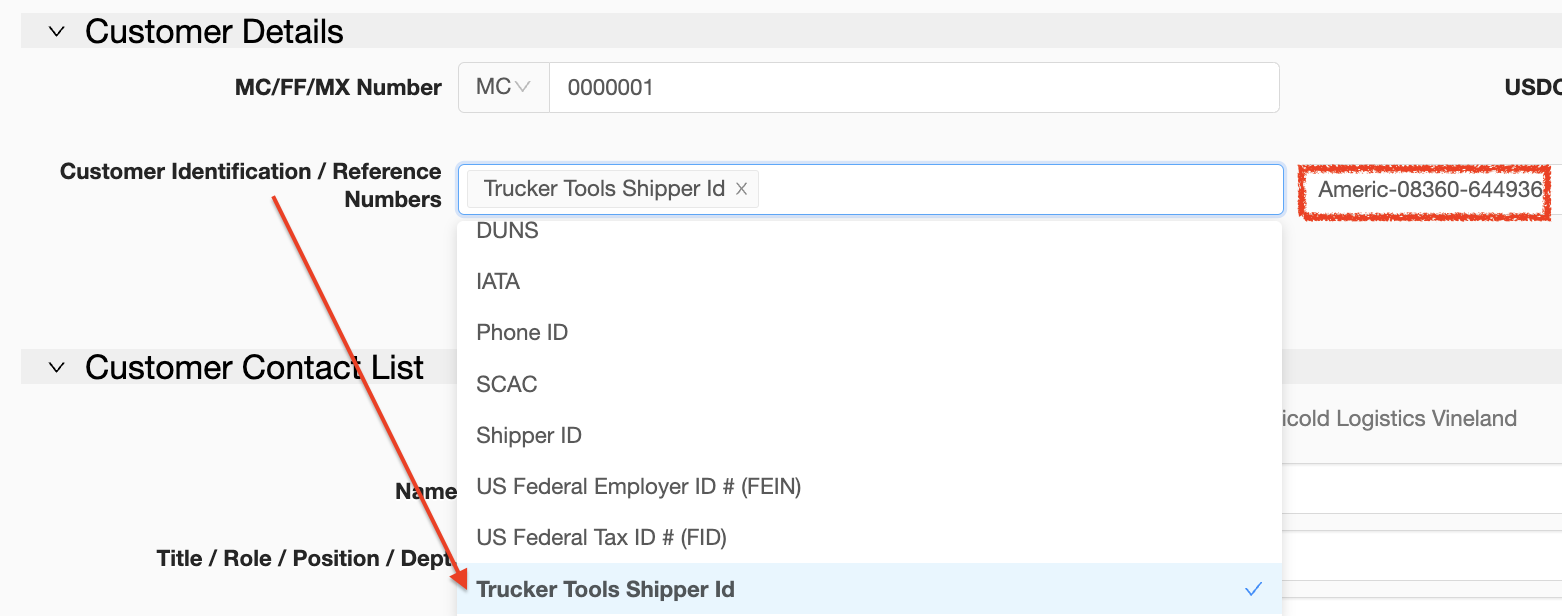

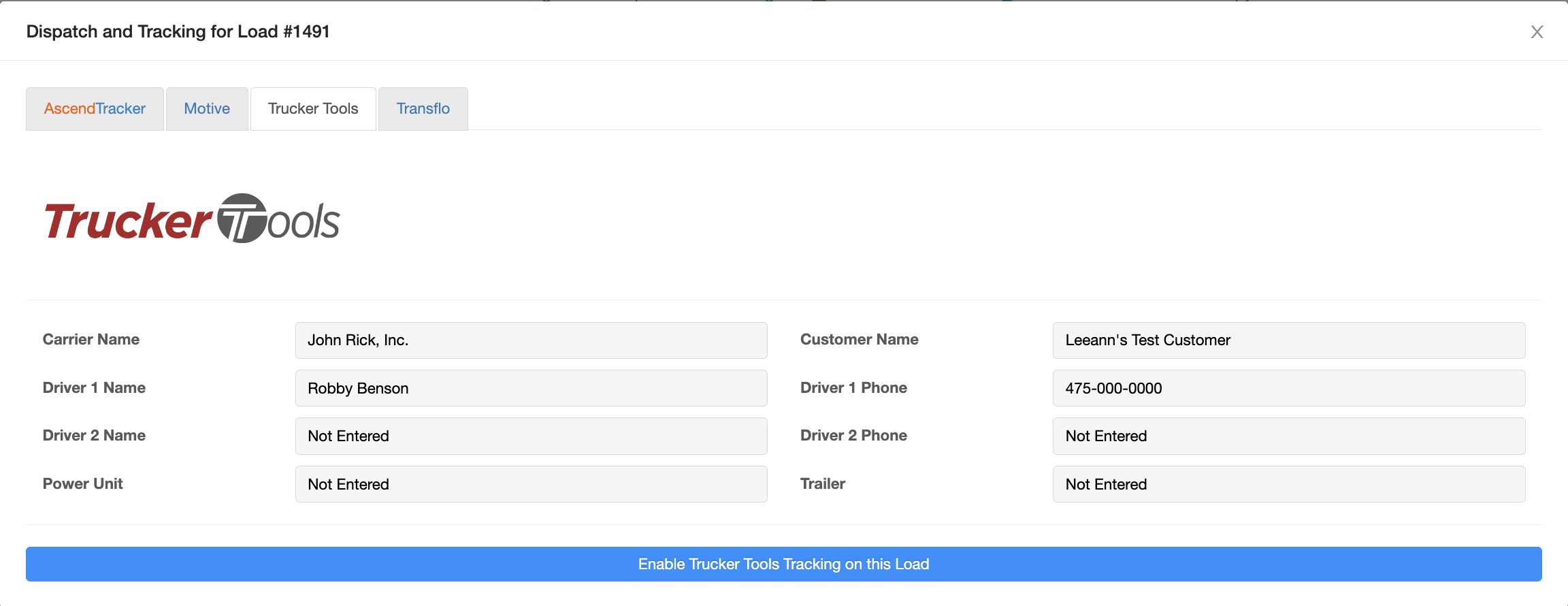

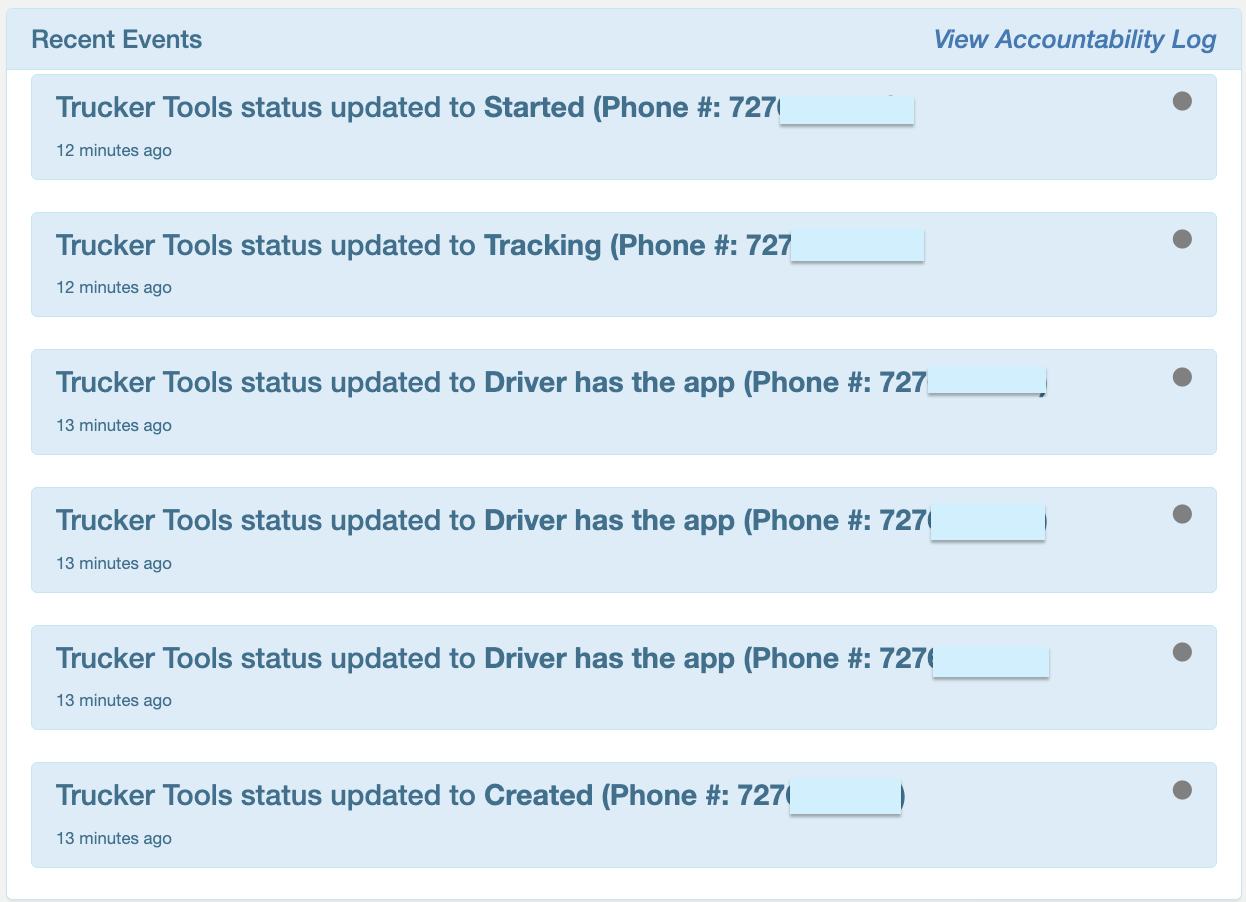
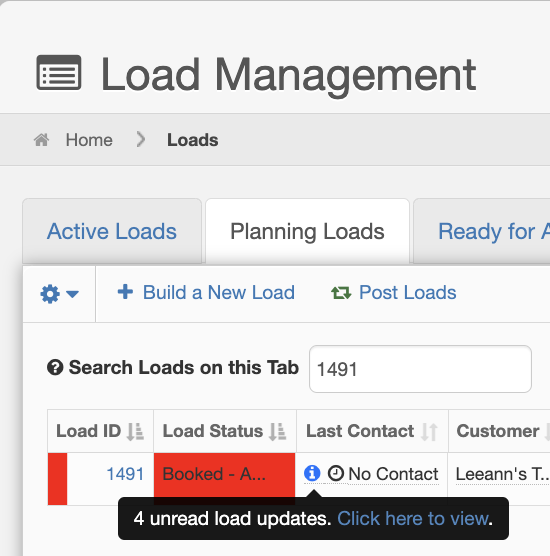

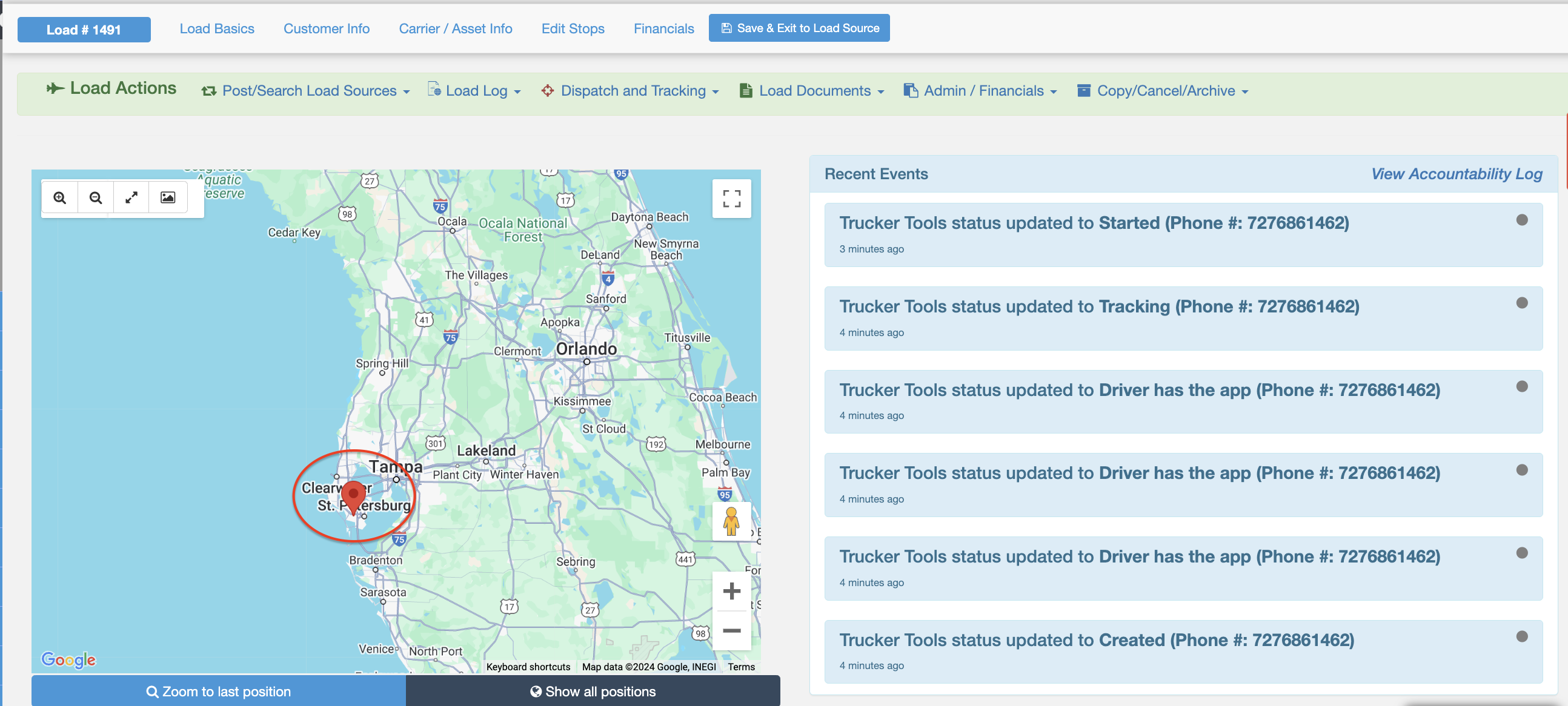
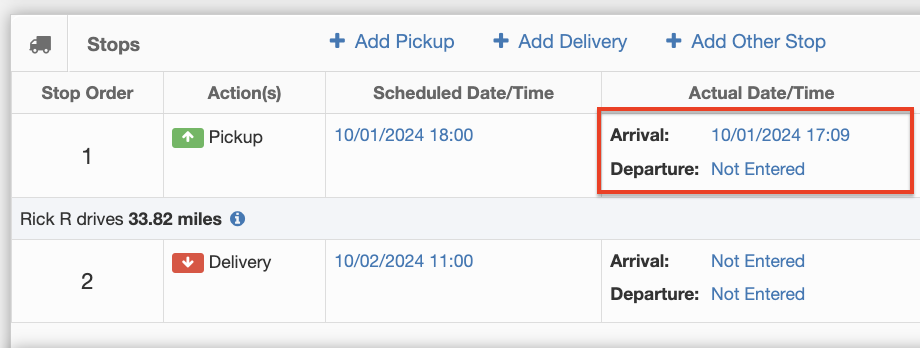
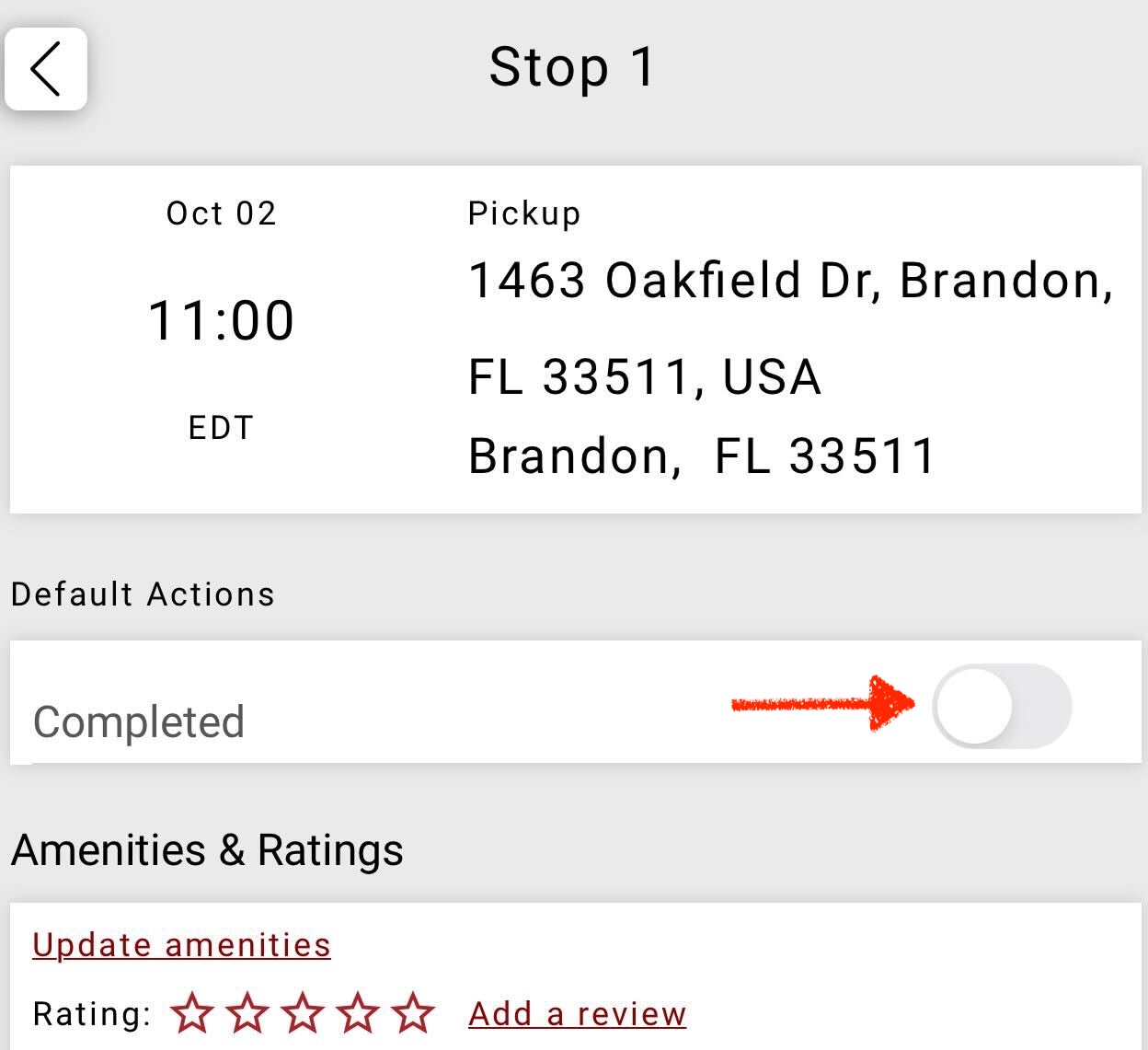


Maria
Comments