The AscendPortal allows you (the carrier) to view and update any loads that have been tendered to you by a shipper, 3PL, or broker from AscendTMS. These loads are "linked" so that any updates you make show up automatically inside the load in AscendTMS. With the new AscendPortal you can now receive load tenders, update stop appointment times (if permitted by the customer), provide regular truck status updates including location tracking, uploading documents, and even send messages including requesting financial changes like accessorials. Best of all, AscendPortal is completely free for you to use!
As of now, most likely you have received an invitation to the AscendPortal from one or more of your customers. Invitations go to carriers from AscendTMS via e-mail. It may look something like this:
Upon receipt of this e-mail invitation, you will see this message:
Select "Click here" with your mouse to accept the invite and begin filling in the necessary information to create a new AscendPortal account. If you already have AscendPortal , then you can simply log in and view your tenders.
If this is your first invitation, please complete each line above with the requested information and then select the blue bar to "Launch AscendPortal ".
If you are an existing user of the AscendPortal you may select "Use Existing Account" to login and start receiving tenders from your new customer.
NOTE - You can use the same AscendPortal login for ALL of your AscendTMS Customers!
Once inside of your AscendPortal you will now see the Invitation from your Customer:
You may choose to Decline Invite or Accept Invite.
When you "Accept Invite" you will then be able to electronically receive load tenders, accept/reject them, set pickup and delivery appointment times, and automatically share load updates with your customer.
Once inside the portal, you will see the Menu option in the upper left-hand corner, shown here:
When you select the Menu, you will see these options below:
As you can see, some of these Menu options mimic your main landing page of the AscendPortal . (i.e. Tendered Loads, Cancelled & Expired, Rejected Tenders, Active Loads and Archived Loads). By selecting one of the options listed, you will be taken to that section of your AscendPortal .
If you need to edit your information or add a new user into the AscendPortal , please click on "Manage Users" from your menu items:
Once selected, you will see this screen below:
From here, you can select any pencil icon to Edit your information. You can also select "ADD NEW USER" and input their information so that they may access your AscendPortal .
If you need to Get Help or wish to review our Knowledge Base articles and videos on the AscendPortal - simply select "Get Help/Learn" from your main menu options shown below:
New Load Tenders
When you receive a new load tender, you will receive an e-mail alert.
This is your new tender from your Customer - example below:
Now, select "Open AscendPortal " so that you may accept/reject the tender. Additionally, you can Propose Financial Changes, Send Message, and Upload/ View Documents shown below:
Upon "accepting" the tender, you will be able to easily manage each stop of this load. Accepted Tenders will appear under your "Active Loads" section of your AscendPortal .
When you select the load, you can easily:
See the Load Status, Add Load Reference Numbers, Assign Team Members to the Load, and see Customer Information:
Review Equipment Information:
Add Driver(s) Name and Contact Information:
View and Schedule Stops (and the ability to schedule and update information if permissions have been enabled by the customer).
Review Financials and Propose Financial Changes:
View Truck Status Log and Update Your Truck Status:
Review Documents and Upload Load Documents:
You can even View and Send Load Messages:
Load Actions
By selecting a tendered load from your Active Loads - you will then have the option to do the following:
- Schedule Appointments
- Update Your Truck Status
- Propose Financial Changes / Send Message
- Upload / View Docs
- Archive Load
Schedule Appointments
If the customer has given you permission, you will be able to schedule your own appointment times via the AscendPortal . If the customer has not granted these permissions, you will see this appear at the top of your screen:
Update Your Truck Status
Here you have the ability to update your Truck Status, Location, add Notes, and add the Date / Time of each update.
Some of the available Status Descriptions are:
Arrived at Delivery Location, Carrier Departed Pick-up Location, En Route to Delivery Location and many, many more.
Additionally, you may select a Stop Location from the list of Stops on the selected load shown below:
You may also add your Current Location, Details or Notes, and Date / Time. Once you have completed your update, select "Save".
Propose Financial Item / Send Message
You can select the option to "Propose Financial Changes / Send Message".
If you would like to send the customer a message, simply enter your message and hit "Send". The customer will receive that message either via e-mail and/or AscendTMS Messaging, depending on their chosen alert settings.
If you would like to propose a financial change, you must select "Add Line Item" from this modal:
Now you may enter a Line Item Description, Amount and Notes, then select "Send". You will have the optional line items such as Mileage, Fuel Surcharge, Detention, Lumper Fees or Other.
Again, the customer will be alerted via e-mail and/or AscendTMS messaging based on the alerts they have set. Additionally, when they review the load within AscendTMS , they will see this Proposed Financial Change inside the load.
Upload/View Docs
Here you may View the Load Documents: 
Note: This AscendPortal even works great on your IOS or Android device!
You can easily upload picture documents, update truck statuses and more.
Archive Load
When you have completed a load, you have the ability to change it to "Archive" status. This will remove the load from your "Active Loads" section and place them in your "Archived Loads" area of your AscendPortal .
You can select "Archive Load" from any main menu section(with the exception of Tendered Loads) of the AscendPortal . Archiving is important to keep your Portal free of clutter and keep completed/closed loads in one specific area. You can view these "Archived" loads by selecting "Archived Loads" from your Main Menu or selecting it from your landing page. Here you can view and manage your completed loads, un-archiving if necessary.
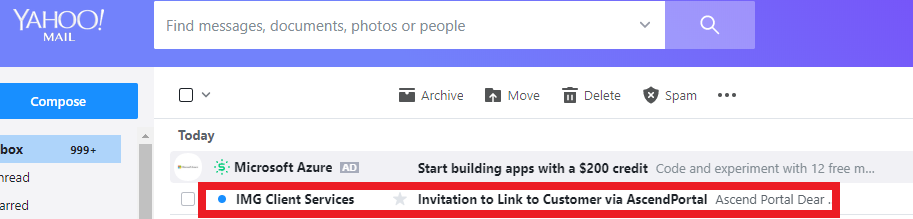
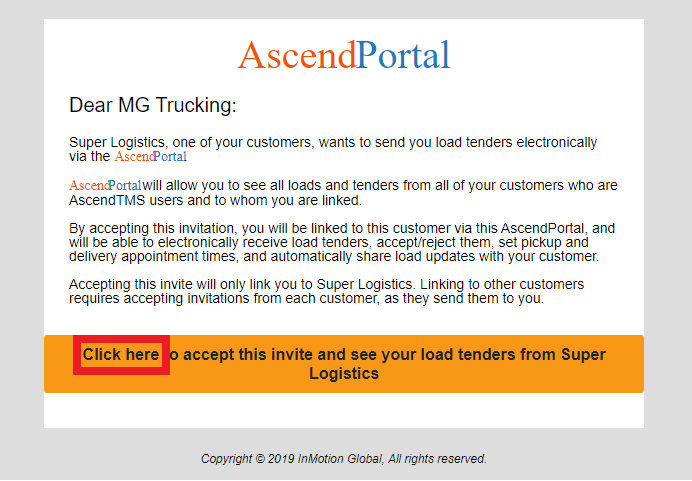
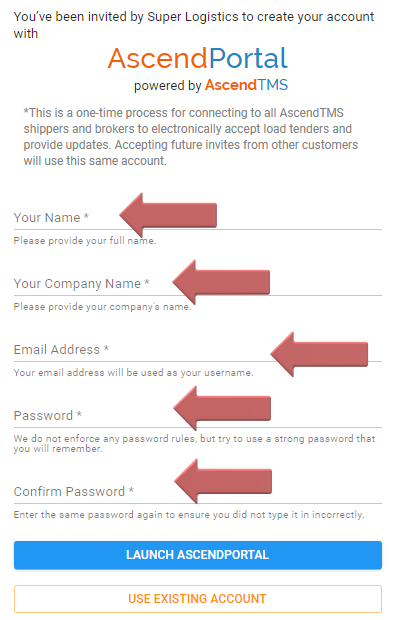
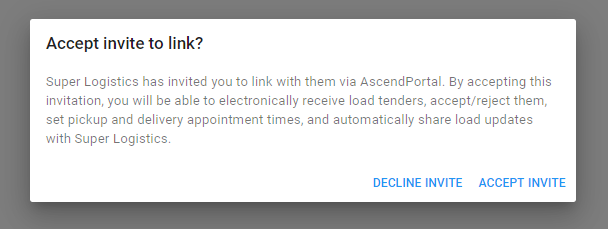
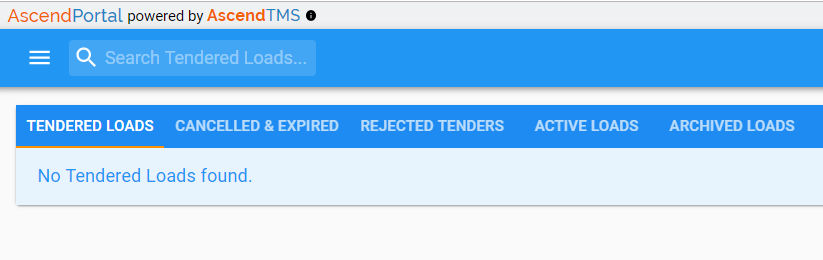
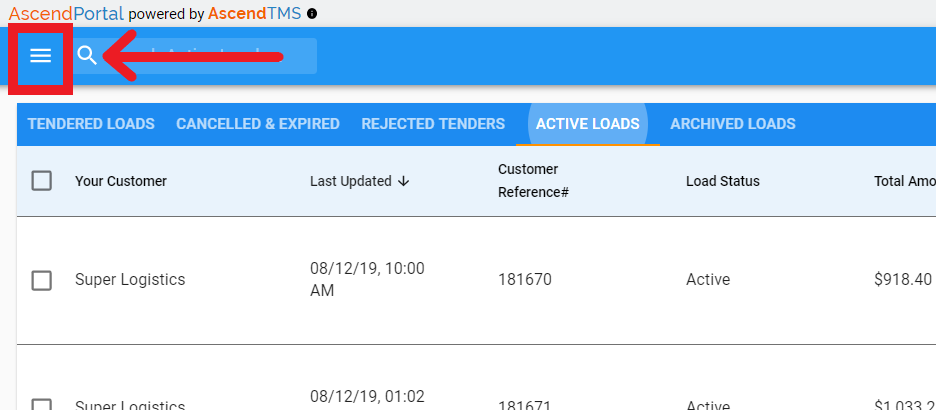
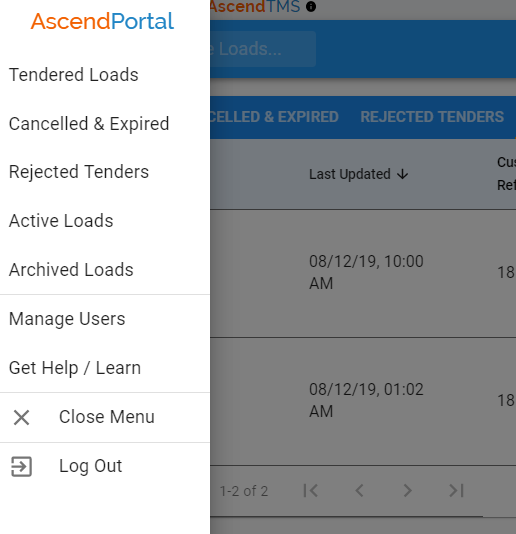
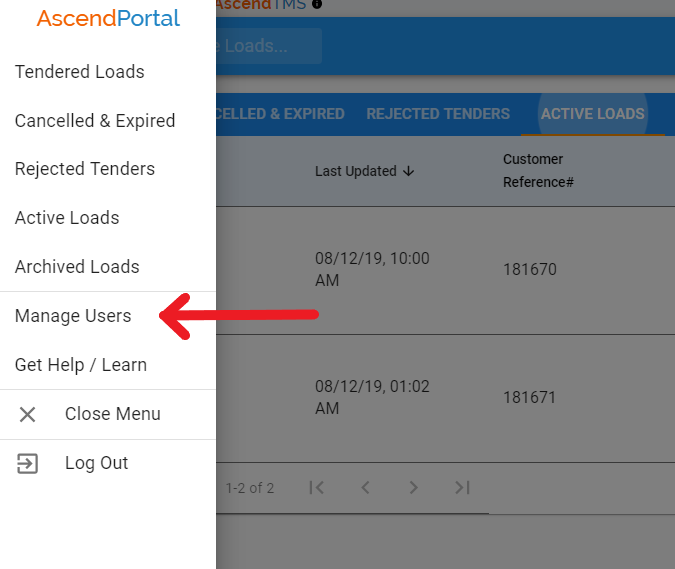
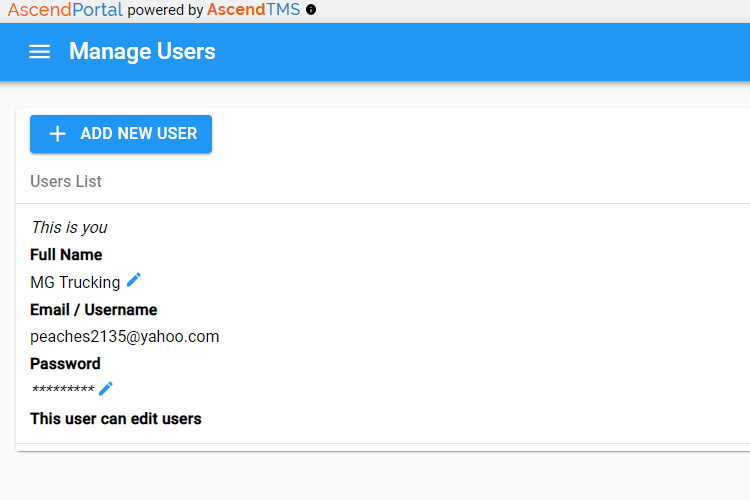
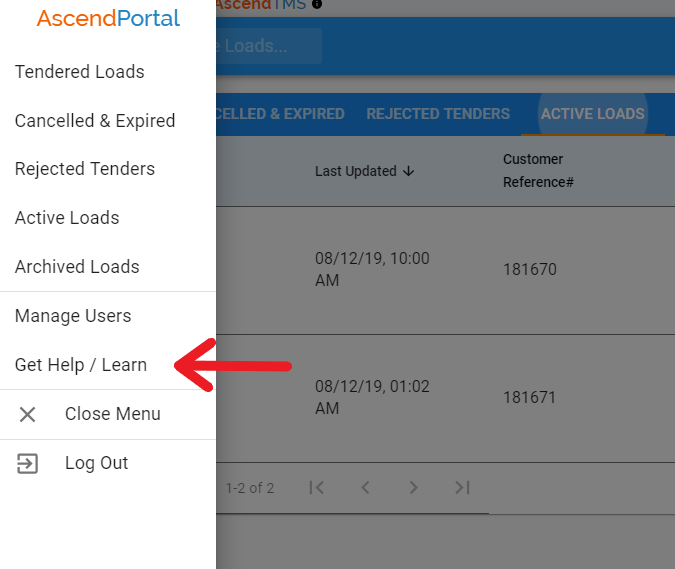
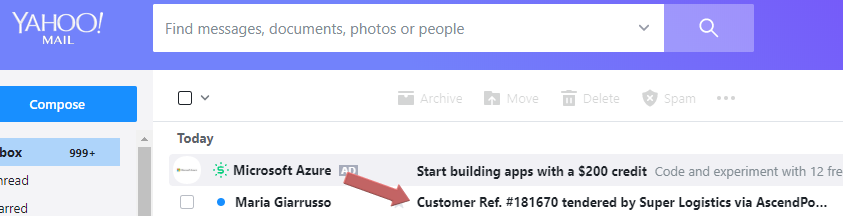
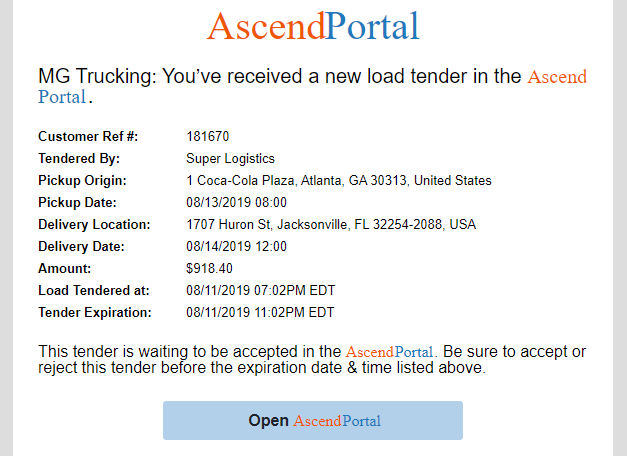
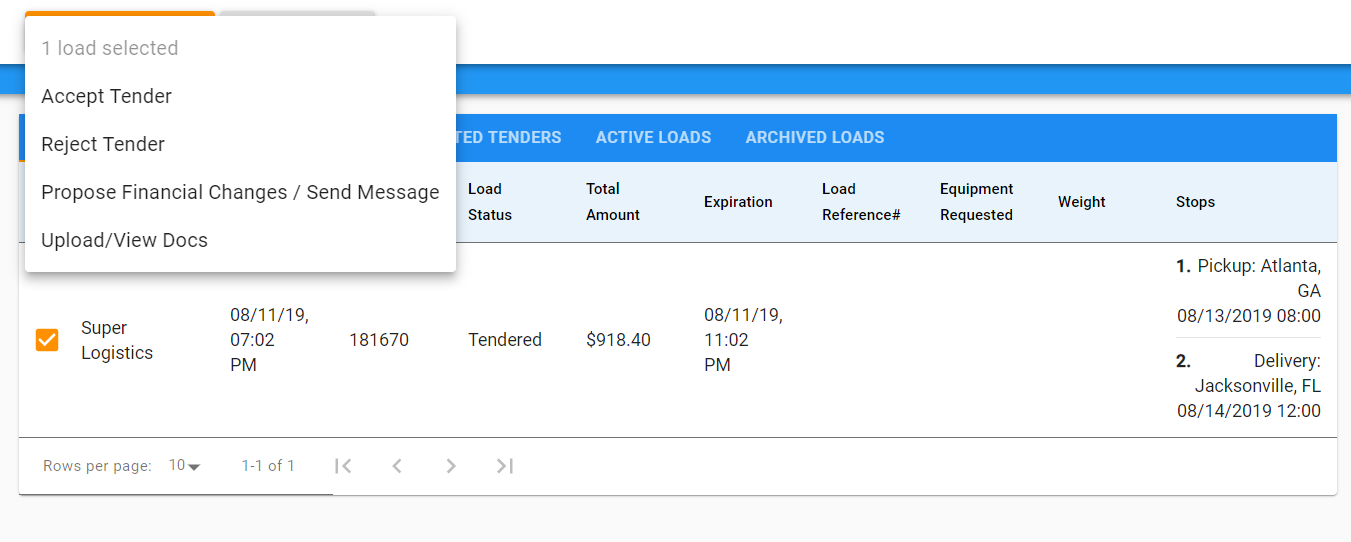
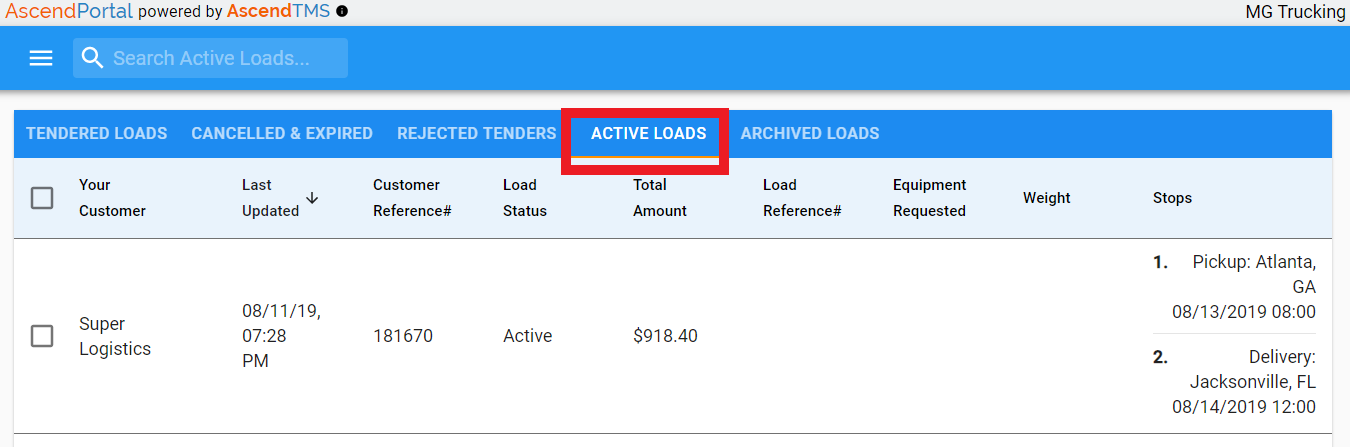
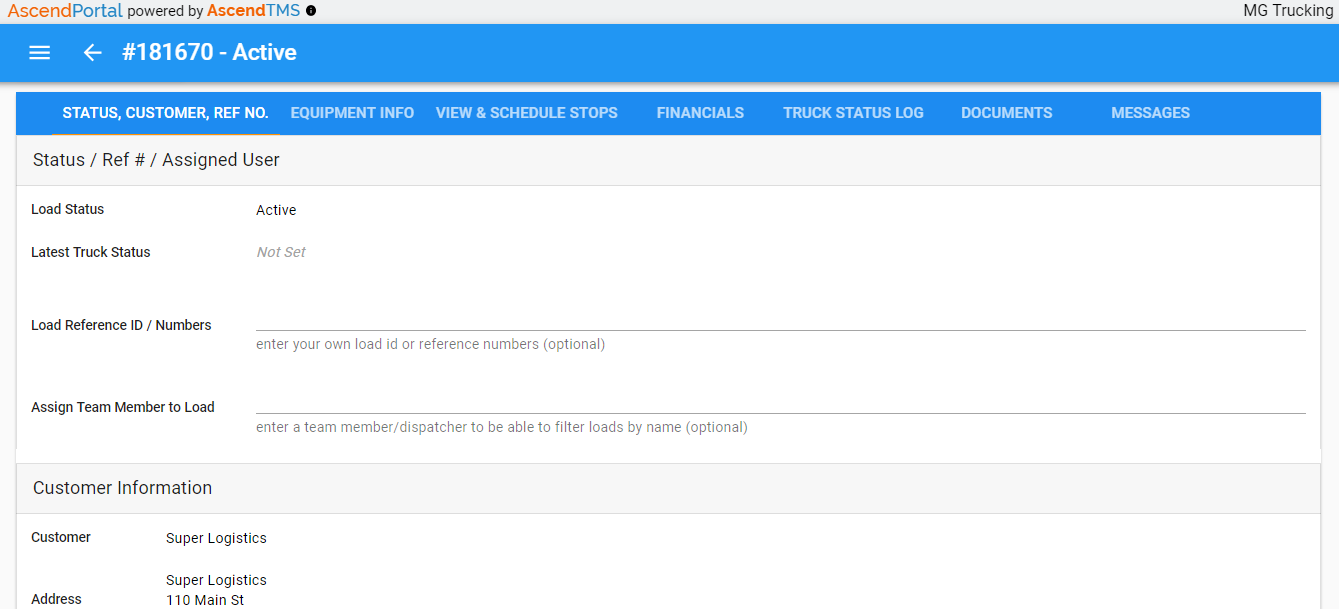
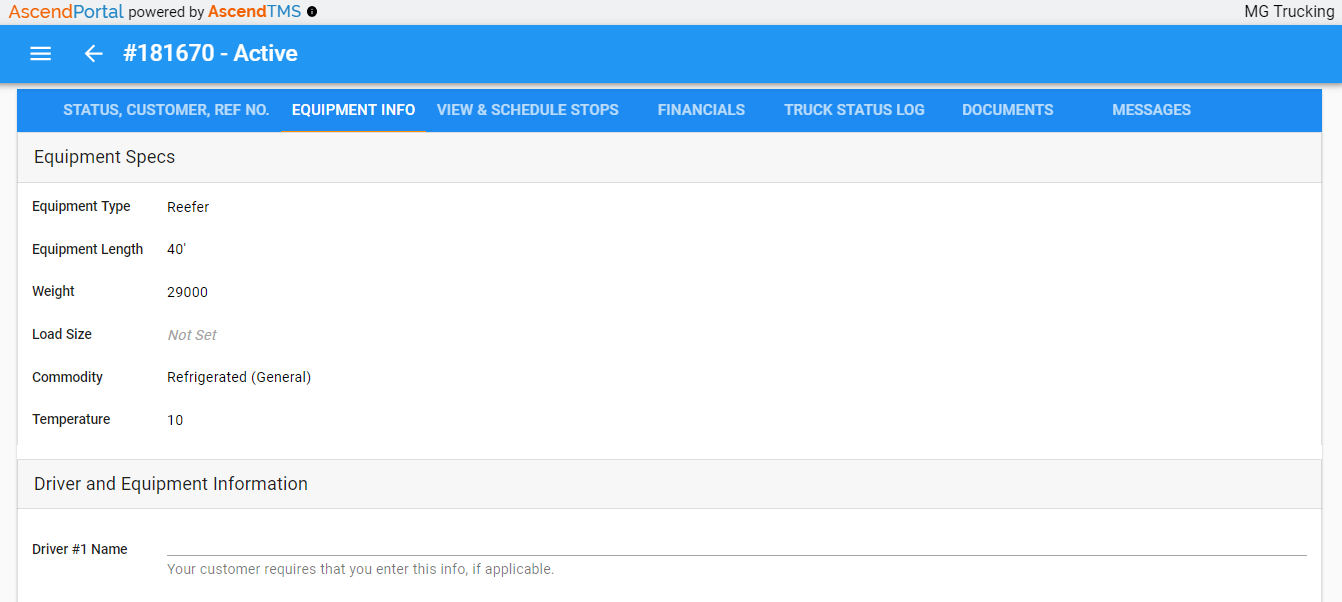
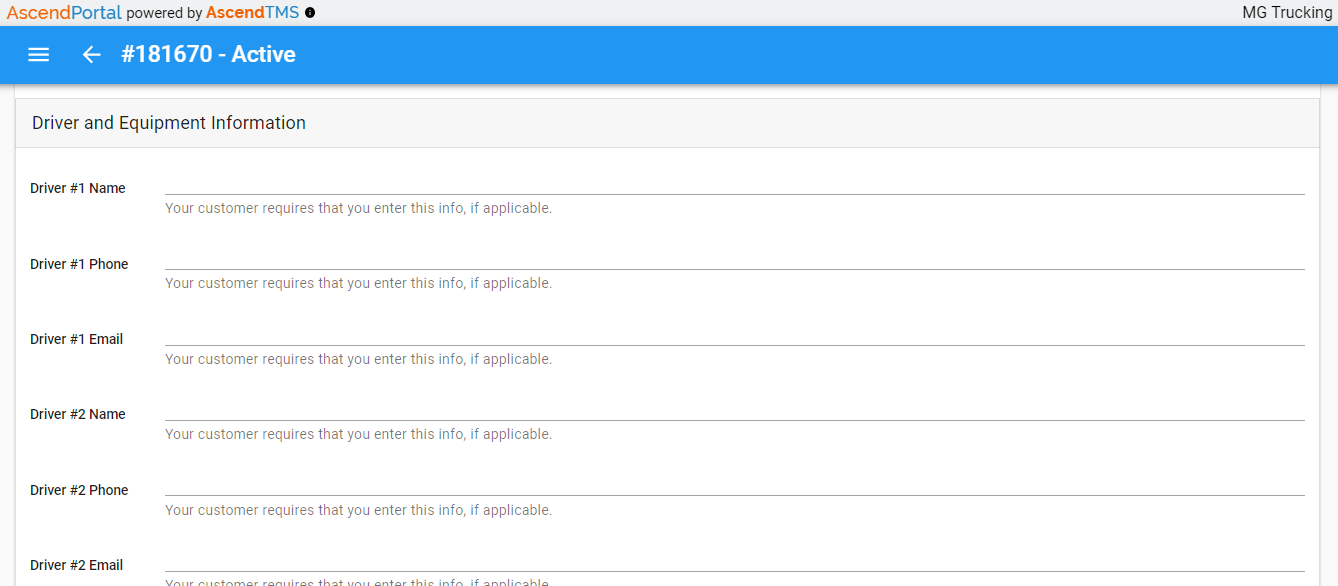
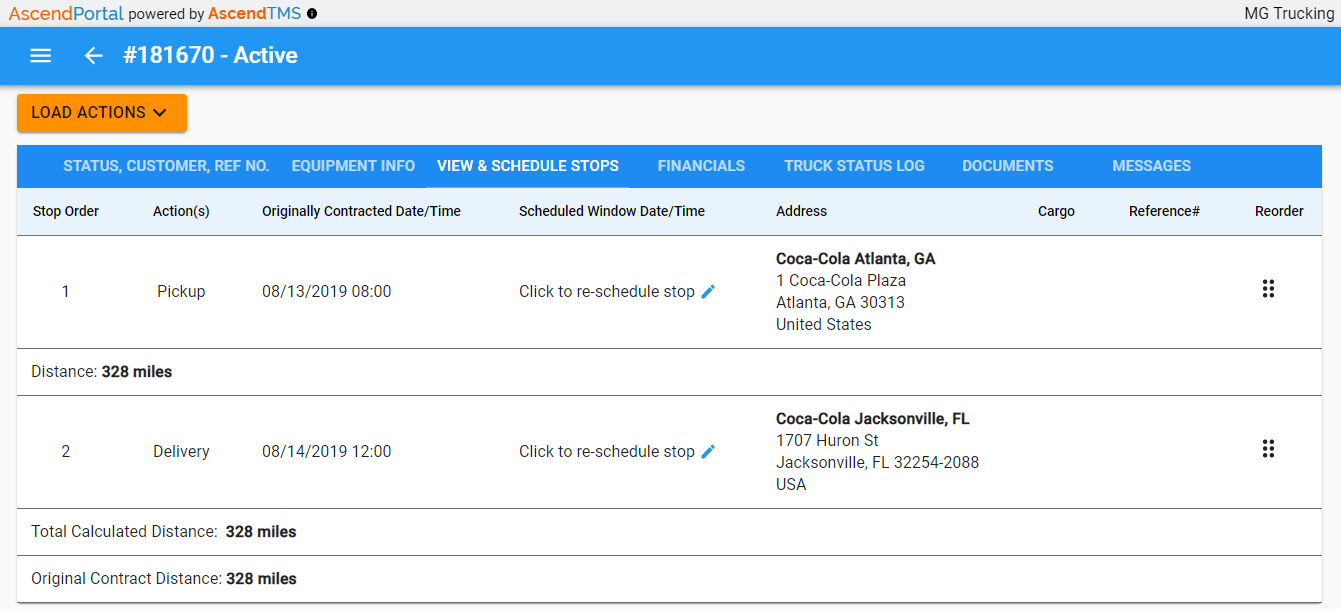
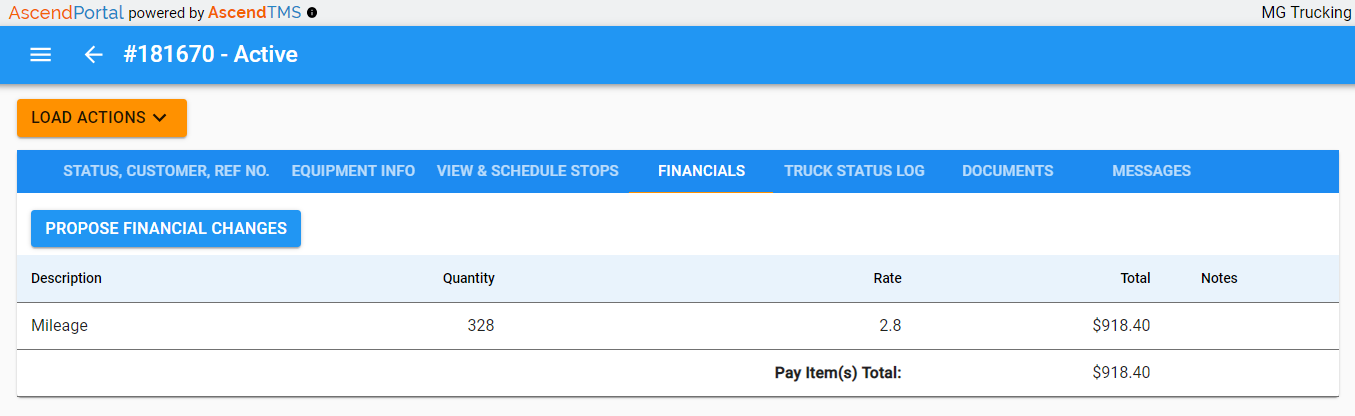
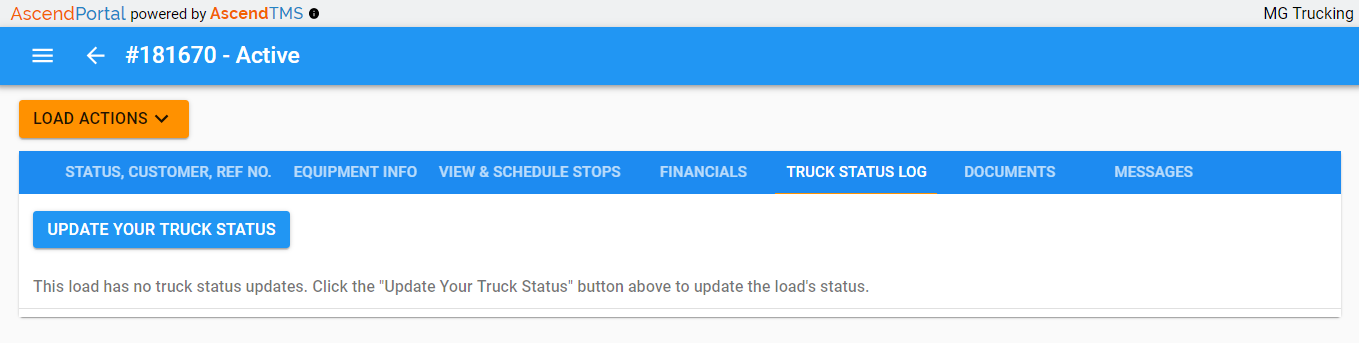
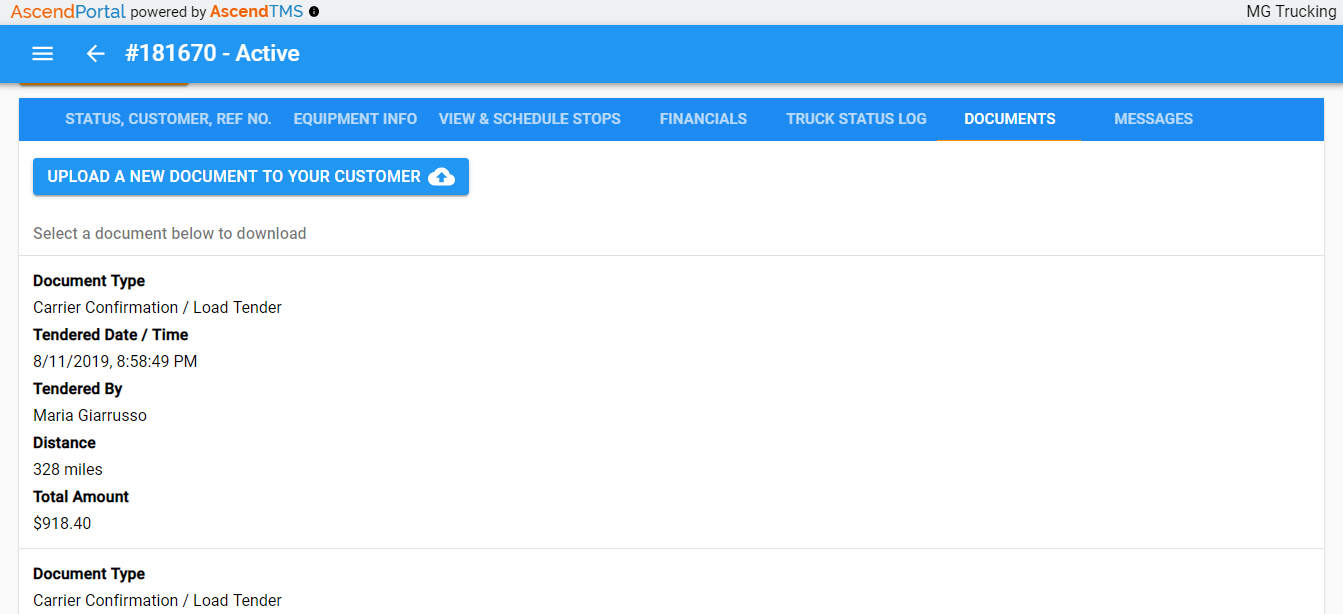
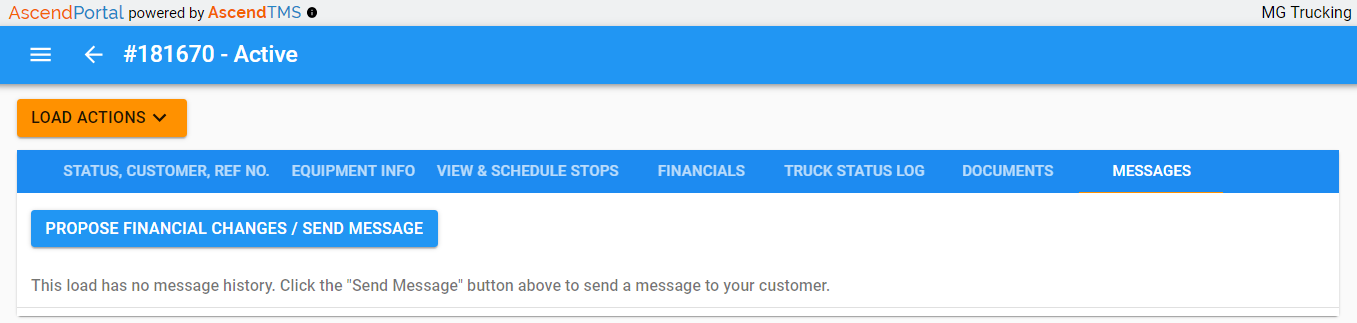
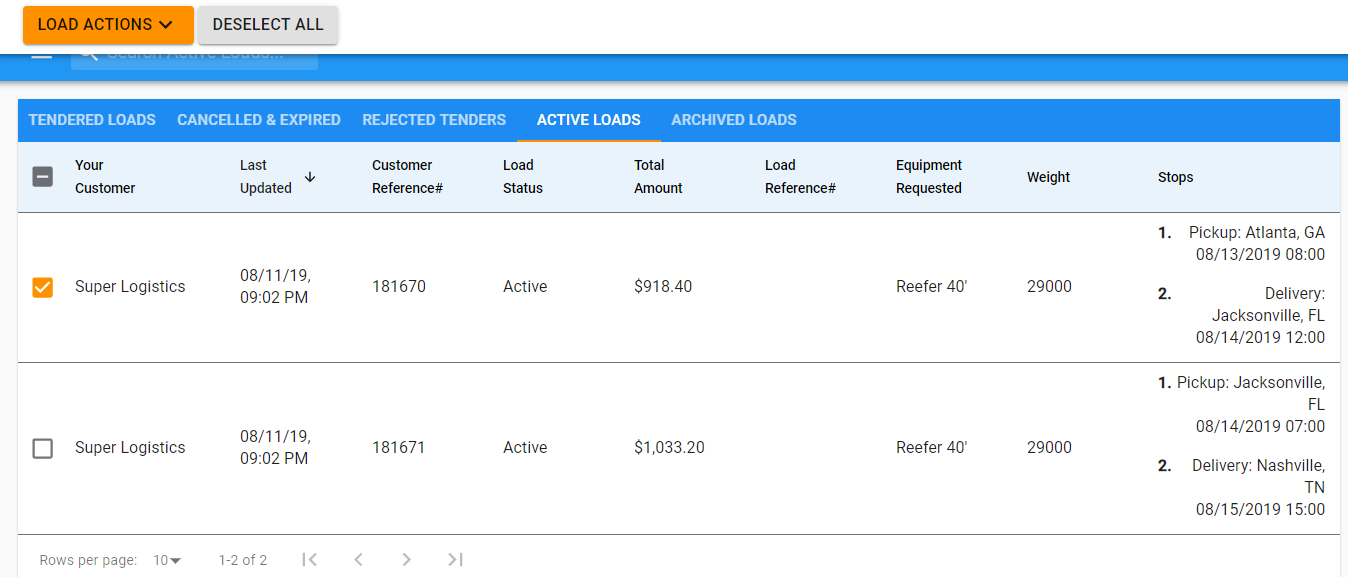
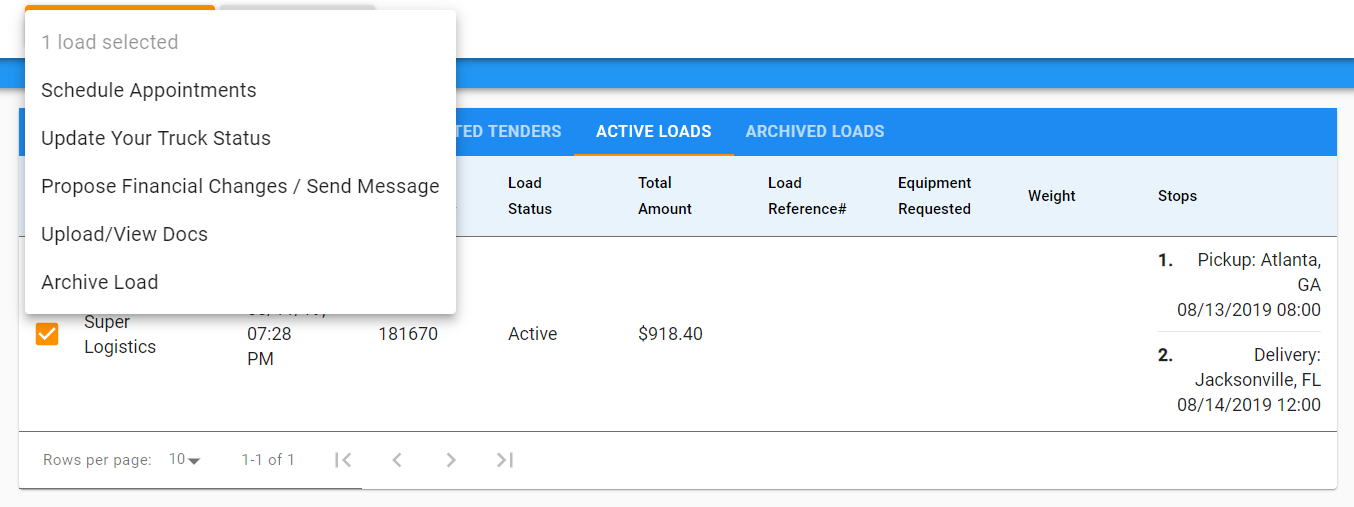
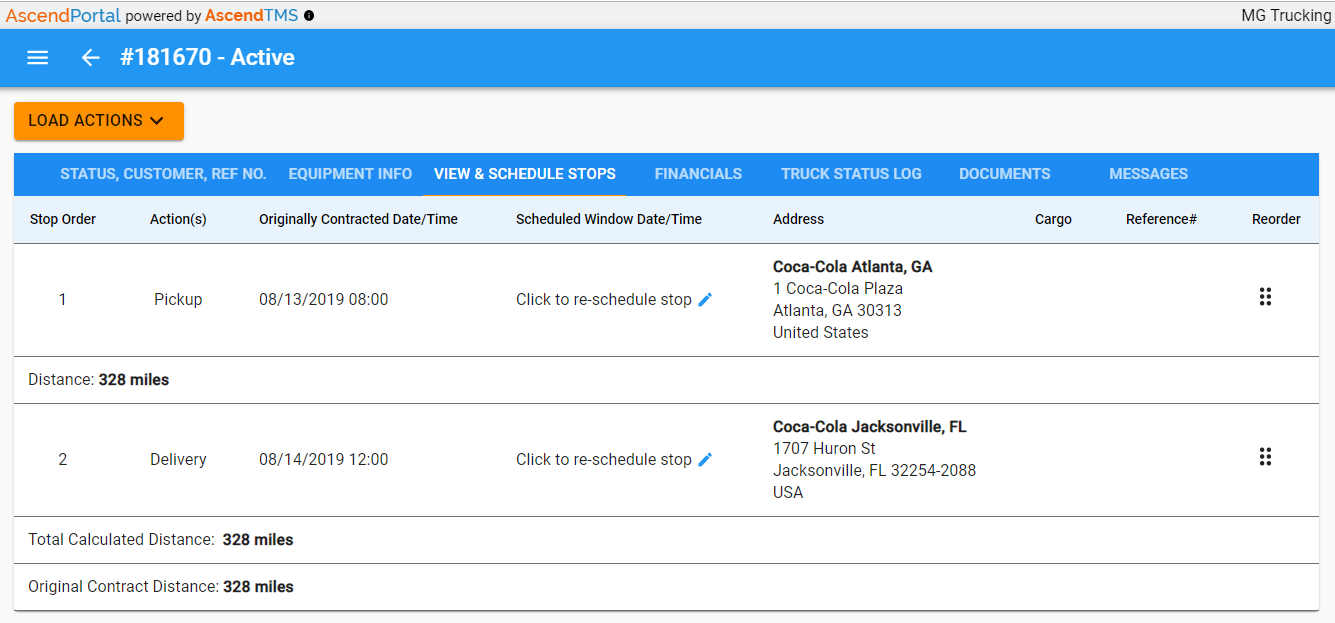

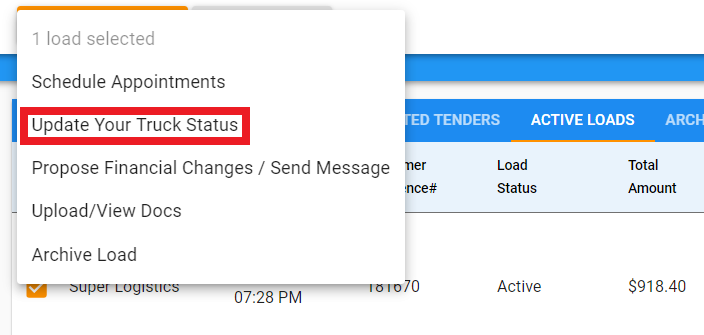
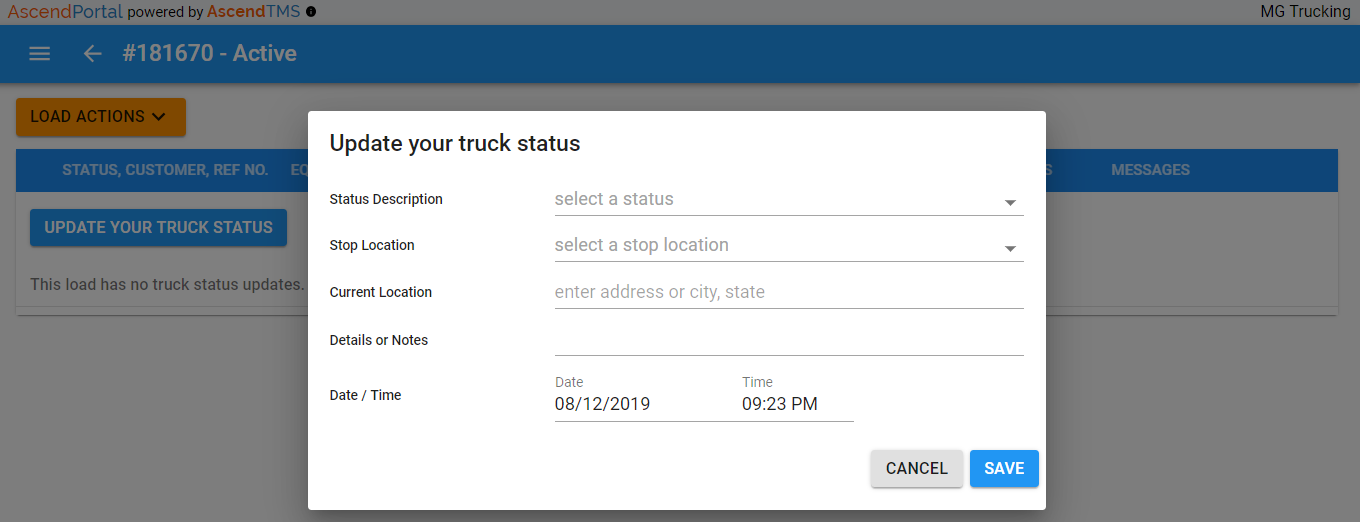
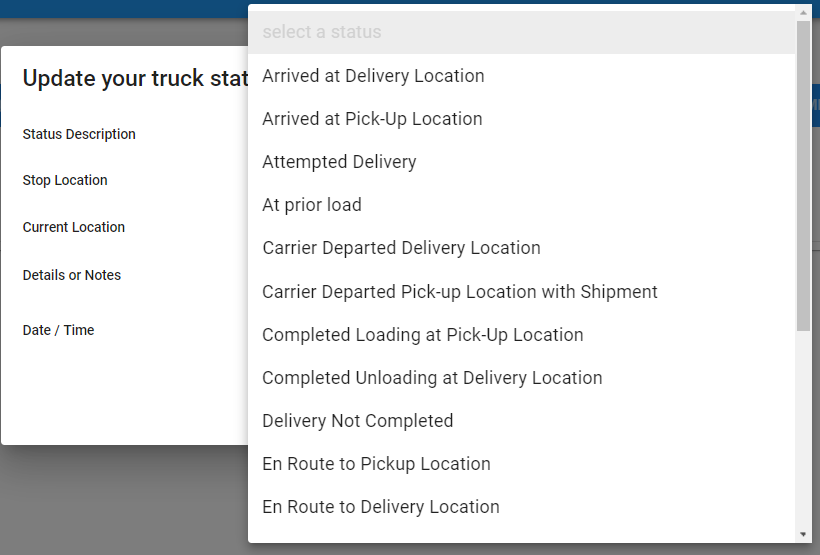
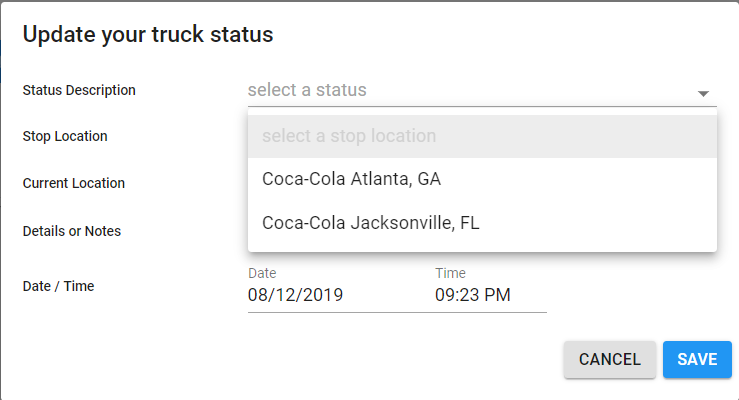
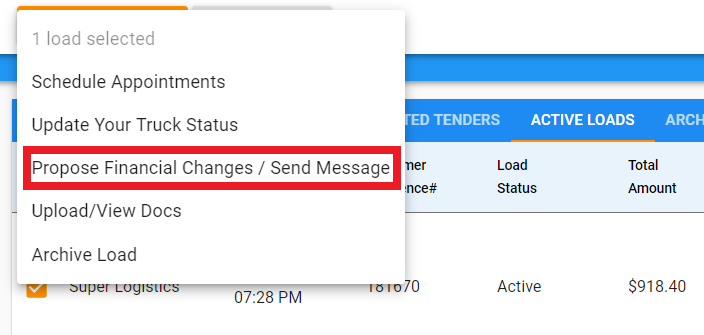
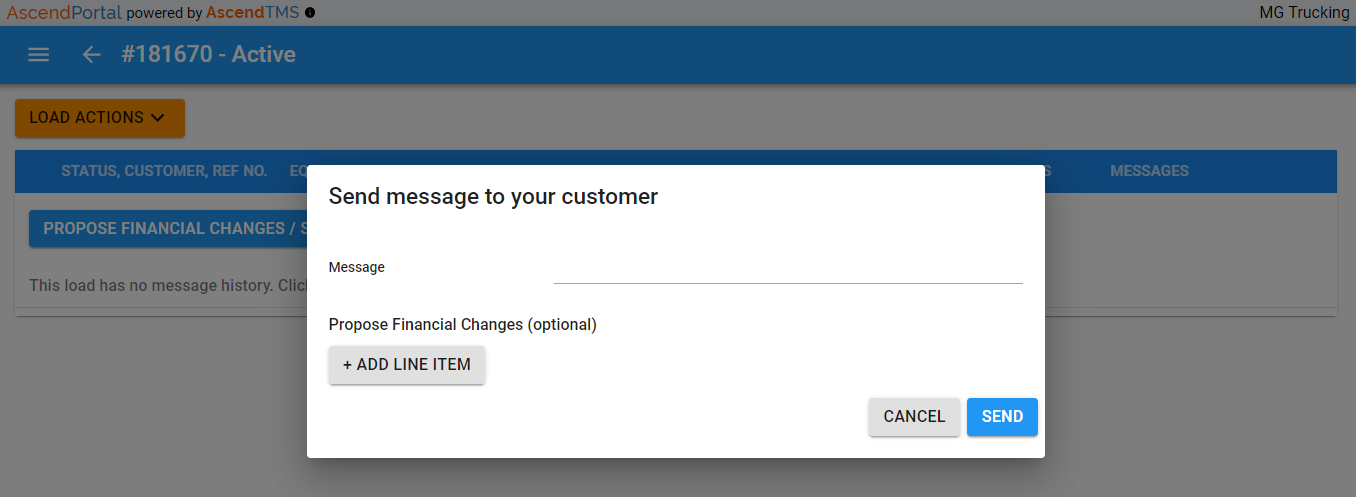
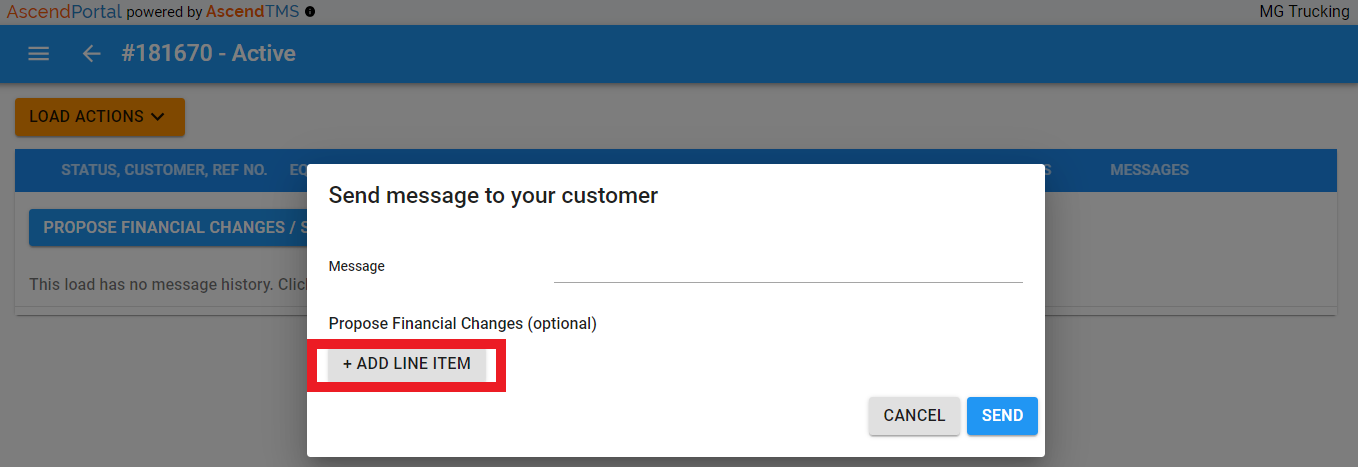
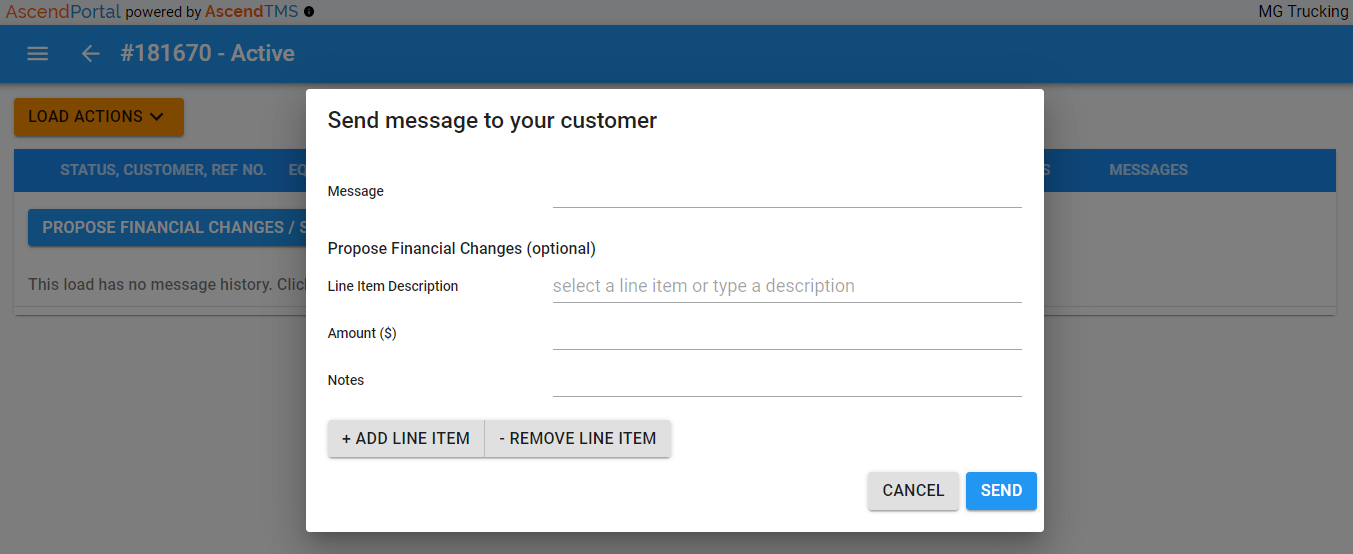
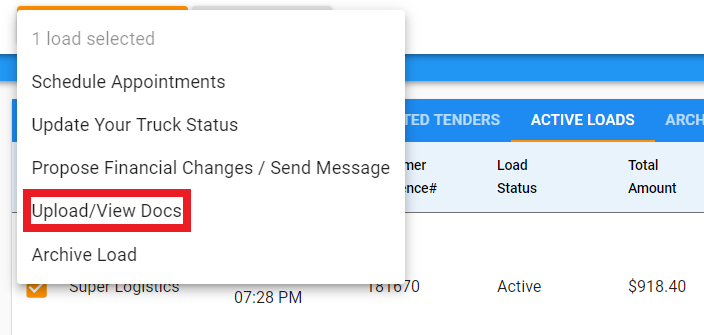
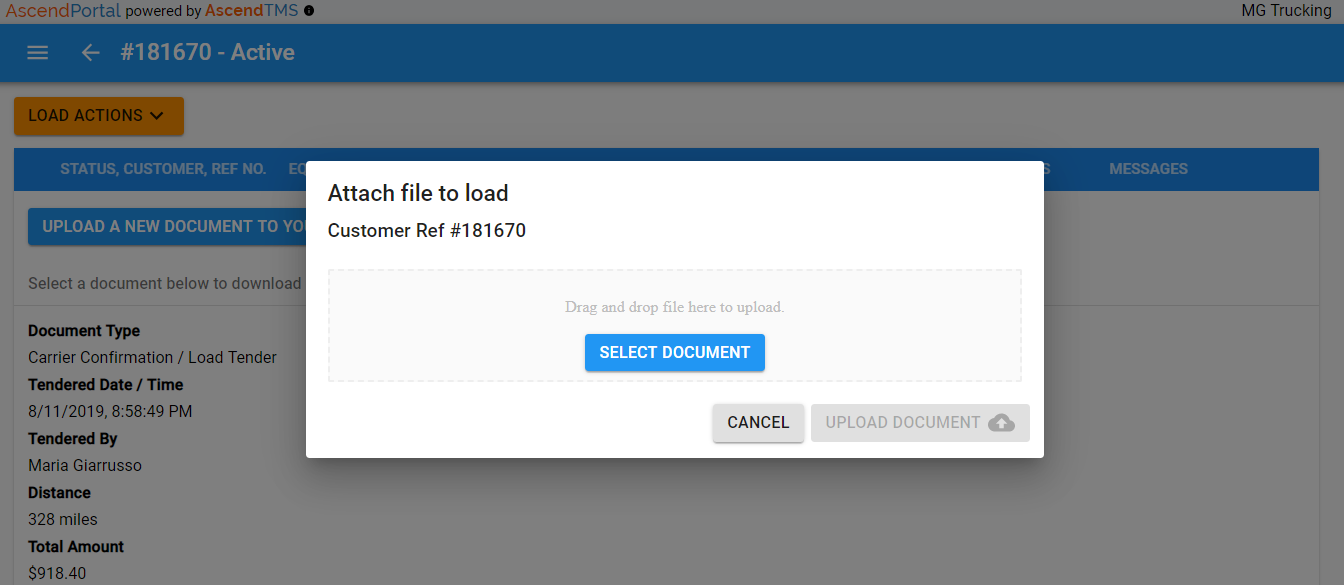
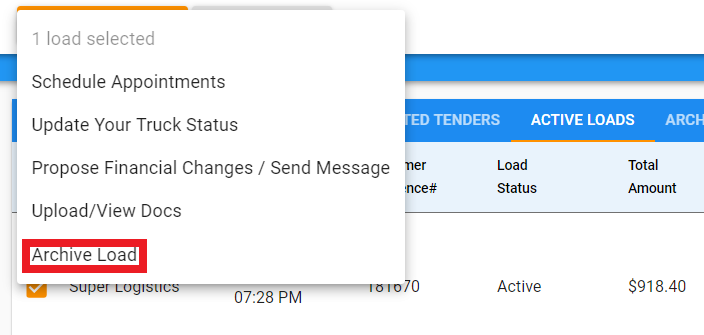
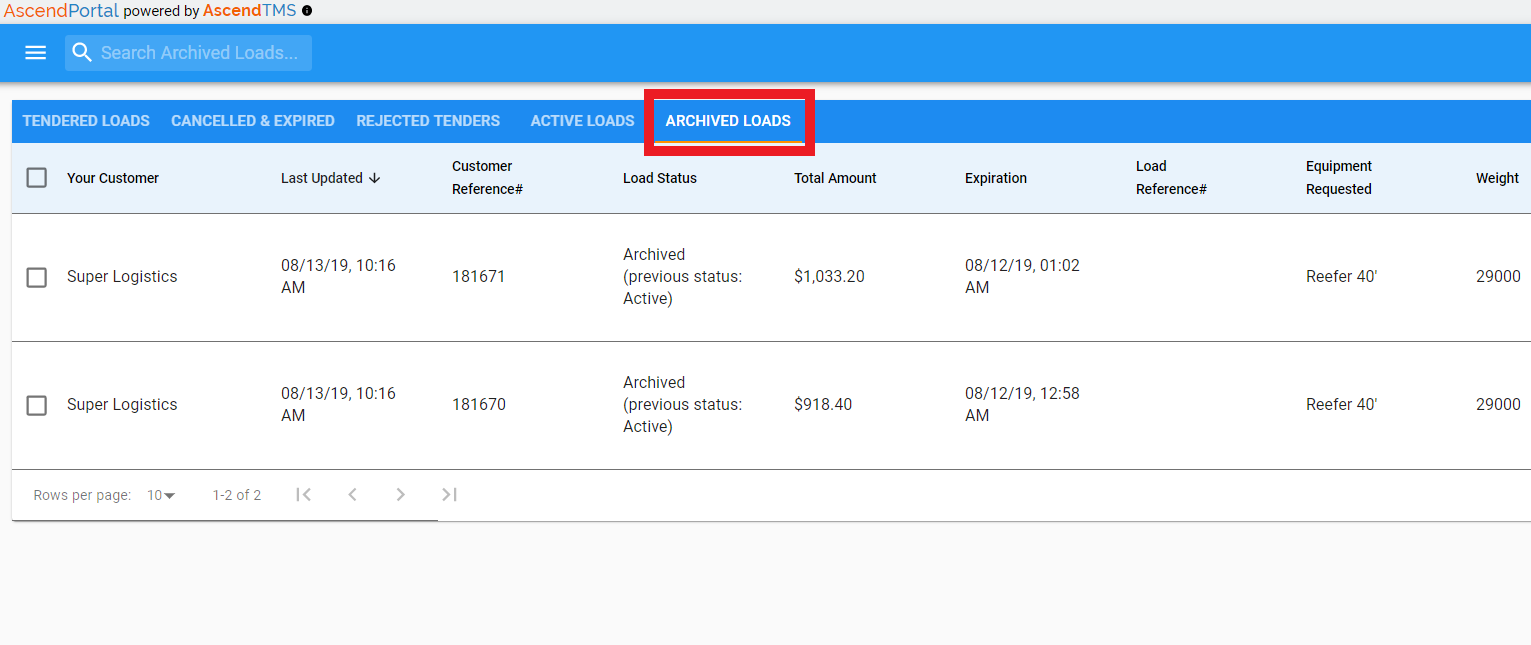
Maria
Comments