If you are a Motive user, AscendTMS allows you to connect to your Motive account and provides you with visibility to where your trucks are on a per load basis.
The integration can be set up by following the instruction below.
To initiate the integration with Motive
Please do the following:
1. Go to the 'Settings' menu, then select 'Add or Edit Load Tracking Settings'.
2. Scroll down to the Motive section and click the "Connect to Motive" button below. (You will also see the option to add an email for notifications on when a document has been received into your Ascend account from the Motive app.)
If you have not previously logged in or not actively logged into Motive you will see the page below:
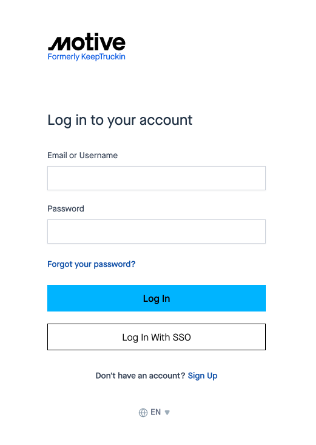
Once installed, you will then be redirected back to AscendTMS.com where the integration will be fully activated. You will see that you are now connected!
5. Next, you will need to enter in your Motive Vehicle ID under 'View Power Units' in AscendTMS. For each power unit/truck, you should have a Motive Vehicle ID. (Please note: If you haven't already on-boarded your assets (trucks & ELDs) with Motive, you will need to do so.)
Scroll down to the 'ELD Information' box and select Motive in the 'ELD Manufacturer' field, and then enter the 'Motive Vehicle Id'.
Please do this for every power unit/truck you would like to track in AscendTMS.
To locate your Motive Vehicle ID, please log into your Motive account and navigate to the "Vehicles" menu. From here you can your vehicle's details including the Vehicle ID's.
** Please keep in mind that your Vehicle Id's are editable until ELD's are in place and connected. If you have edited your Vehicle Id after you input into AscendTMS, please make sure to update with the new ID number**
Using Motive in AscendTMS
To view the location of your power units/trucks:
Once you have completed the Integration Request process and updated your power units/trucks in AscendTMS, you are now able to track them on a per load basis.
1. Make sure to add your Power Units/Trucks to your loads under the "Carrier/Asset Info" tab of the load.
2. Once you have your power units/trucks added to your loads, you can view their locations by going to "View Load Log".
3. Click on "Get Latest Vehicle Location via Motive". This will display a pin drop on the map to where the truck is at this moment in time. Every time you click on the button in the future, it will add a new pin drop. Over time, the pin drops will become a breadcrumb trail.
Disconnecting your Motive'
Should you wish to disconnect your integrated Motive account from your AscendTMS, please follow the steps below:
1. Navigate back to 'Settings', and then to 'Add or Edit Load Tracking Settings'. You will see a button below the Motive area that says 'Disconnect from Motive'. Simply hit that button, and you will be disconnected!
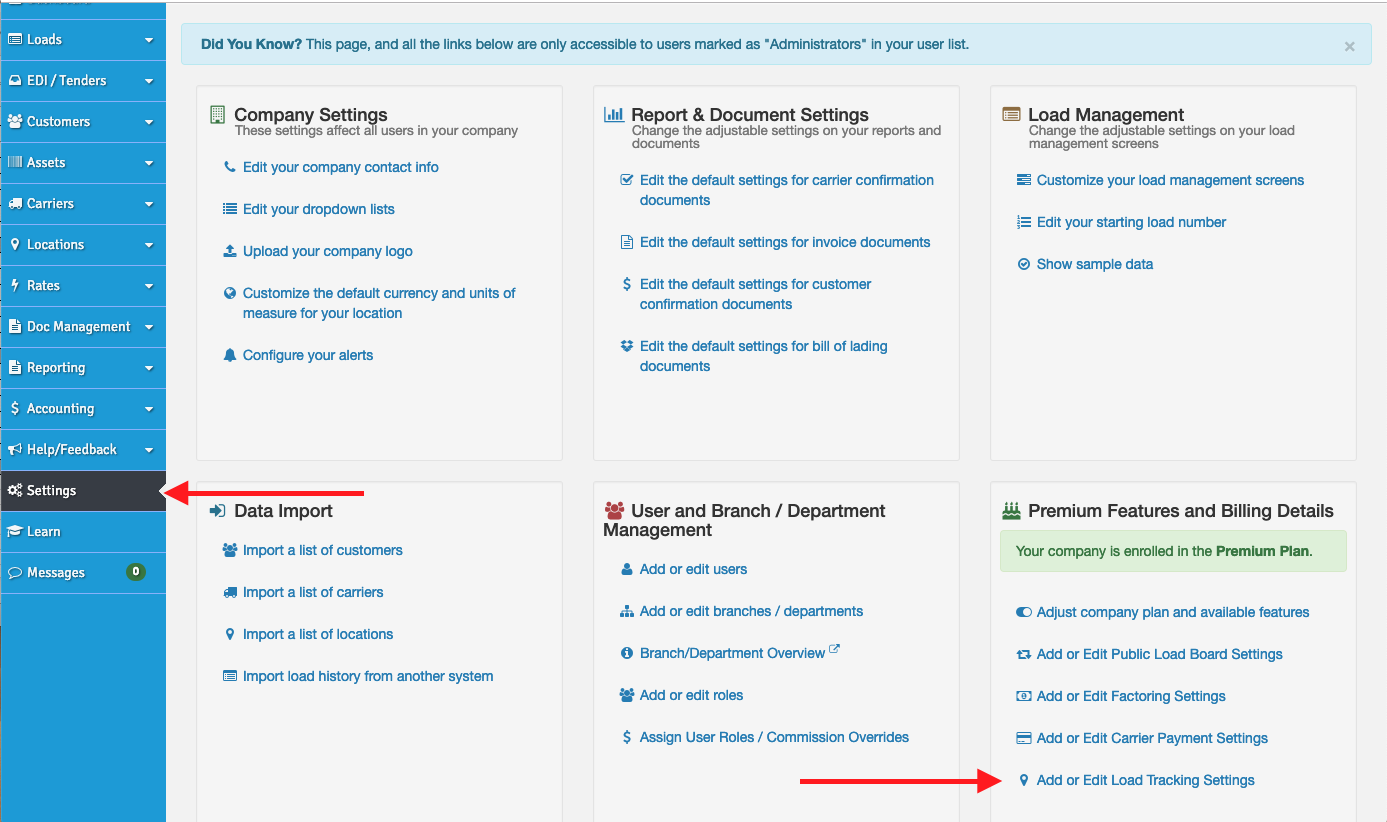
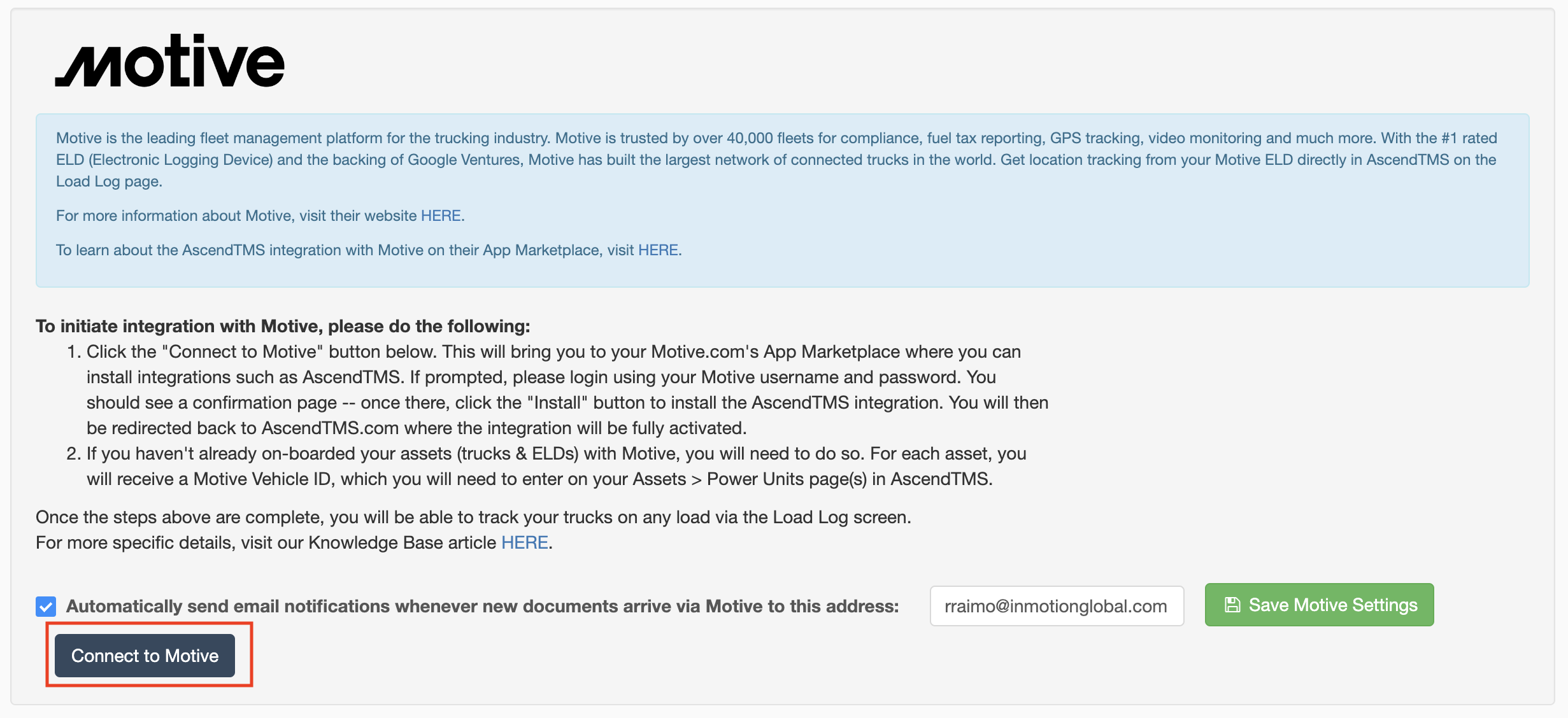
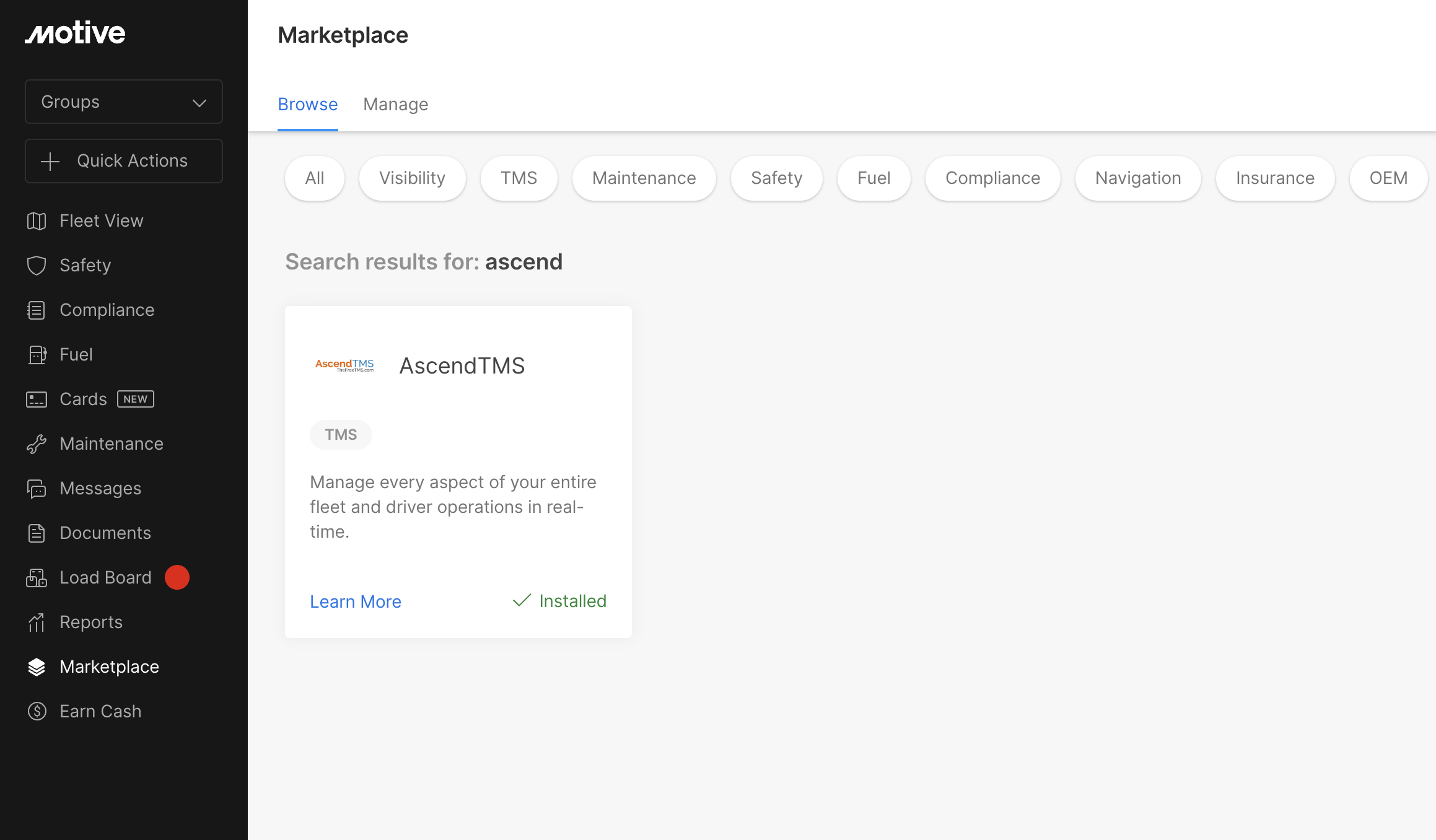
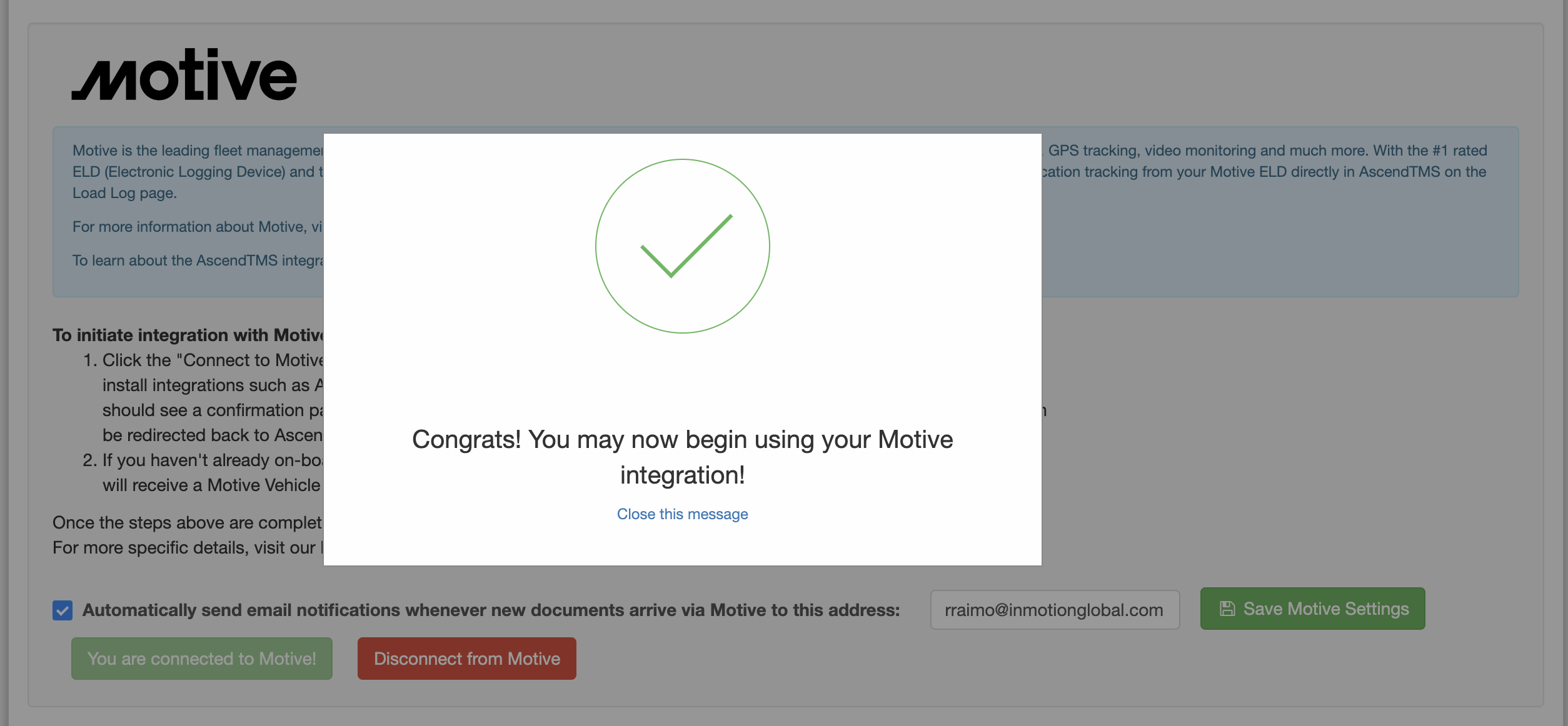
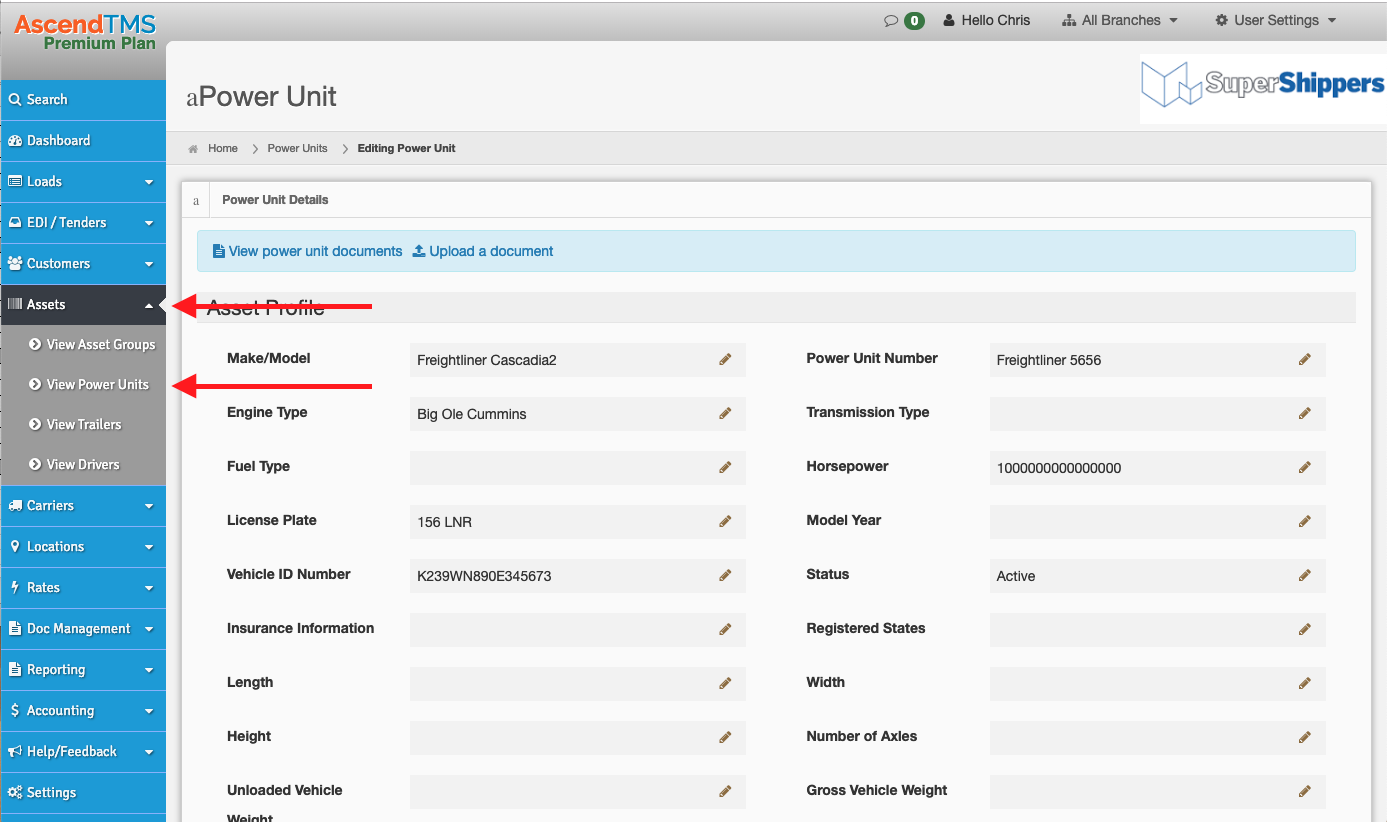
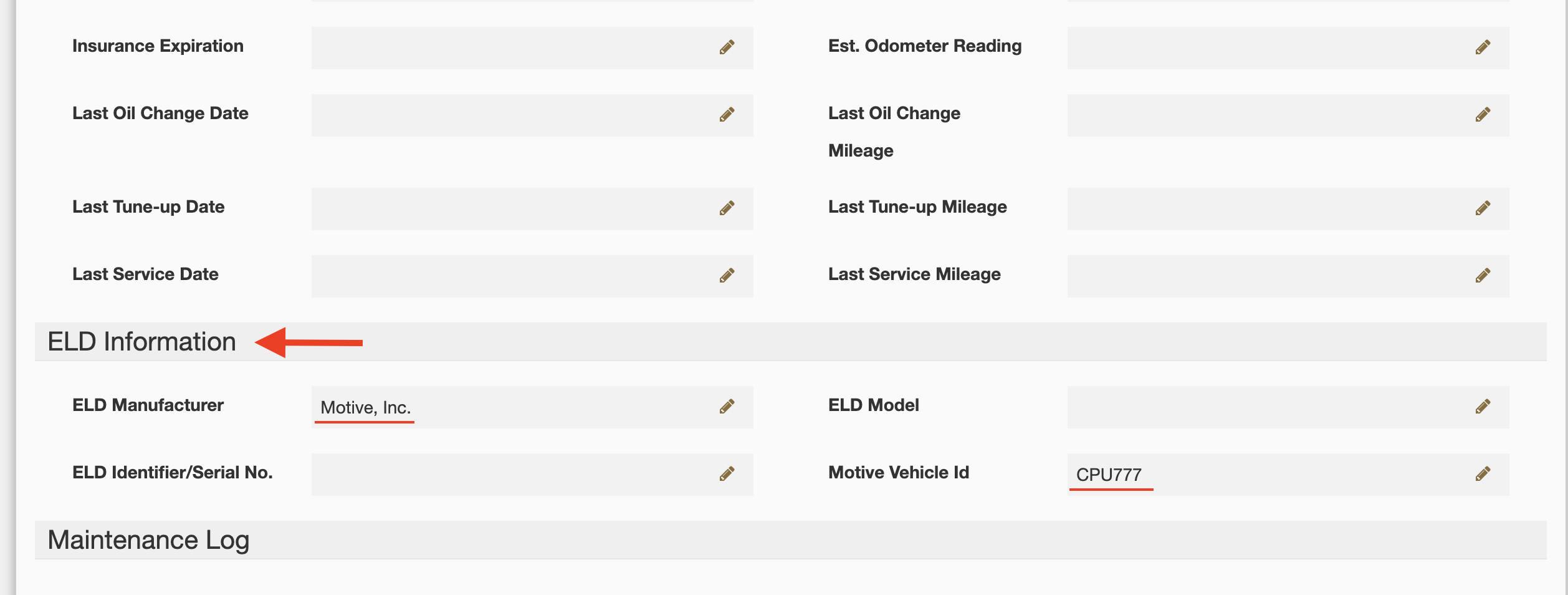
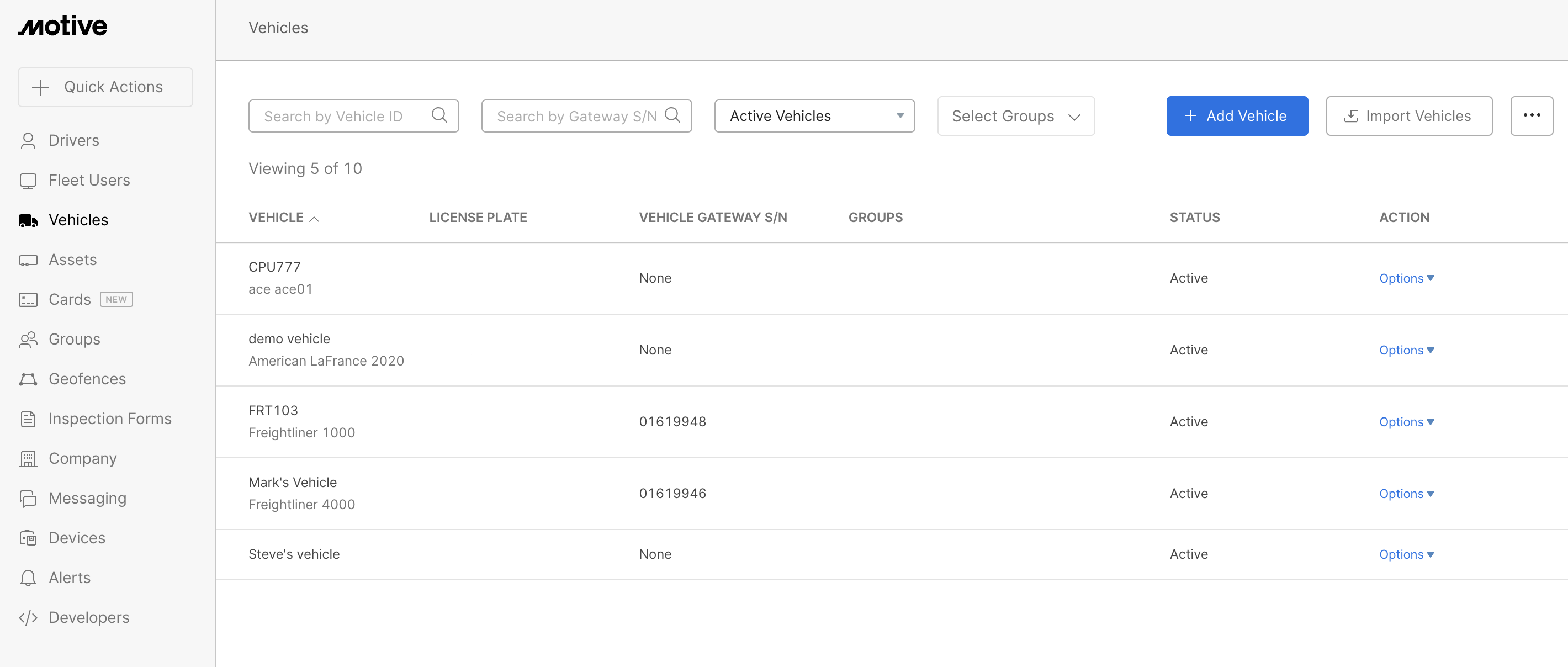
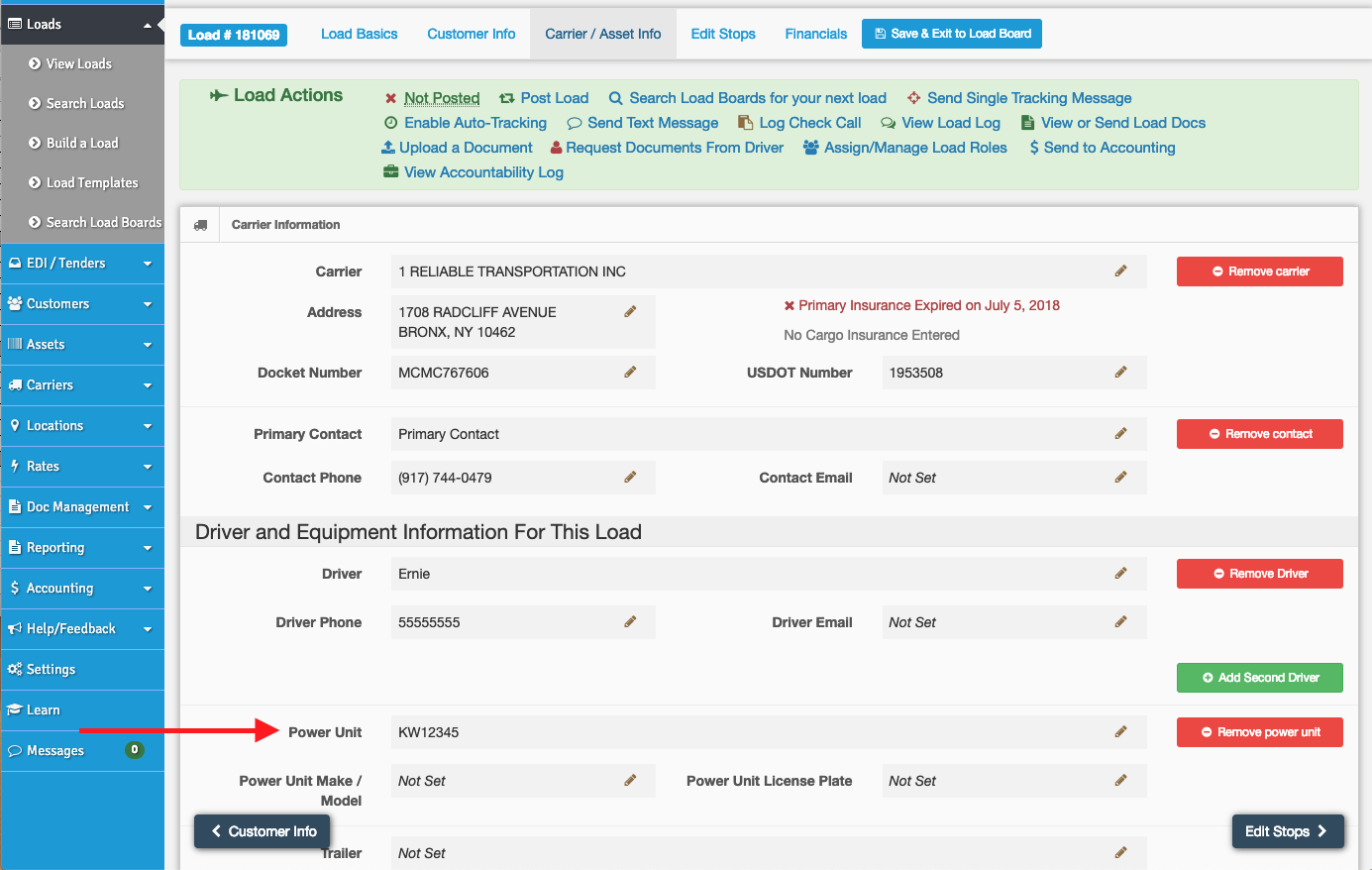
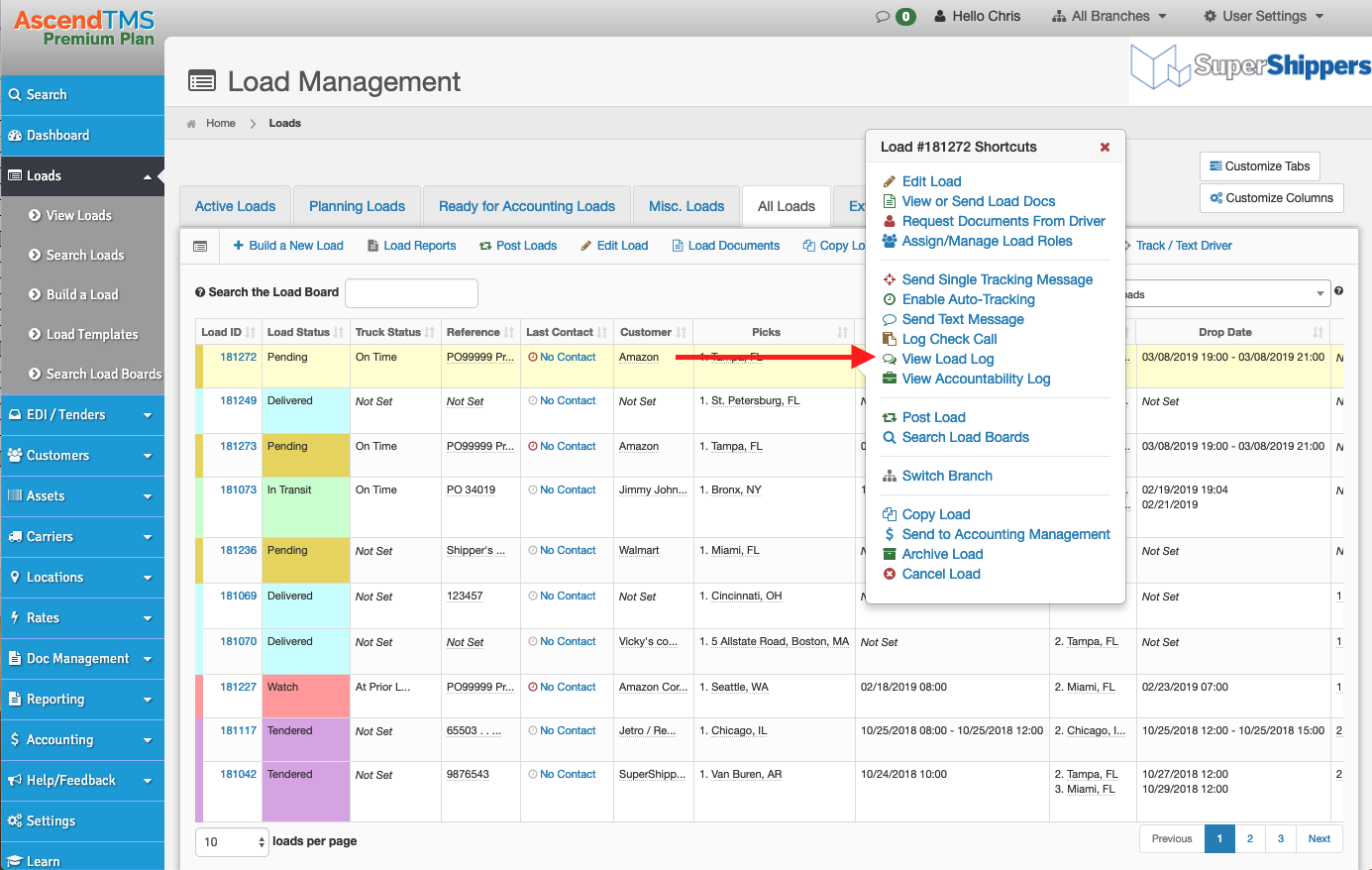
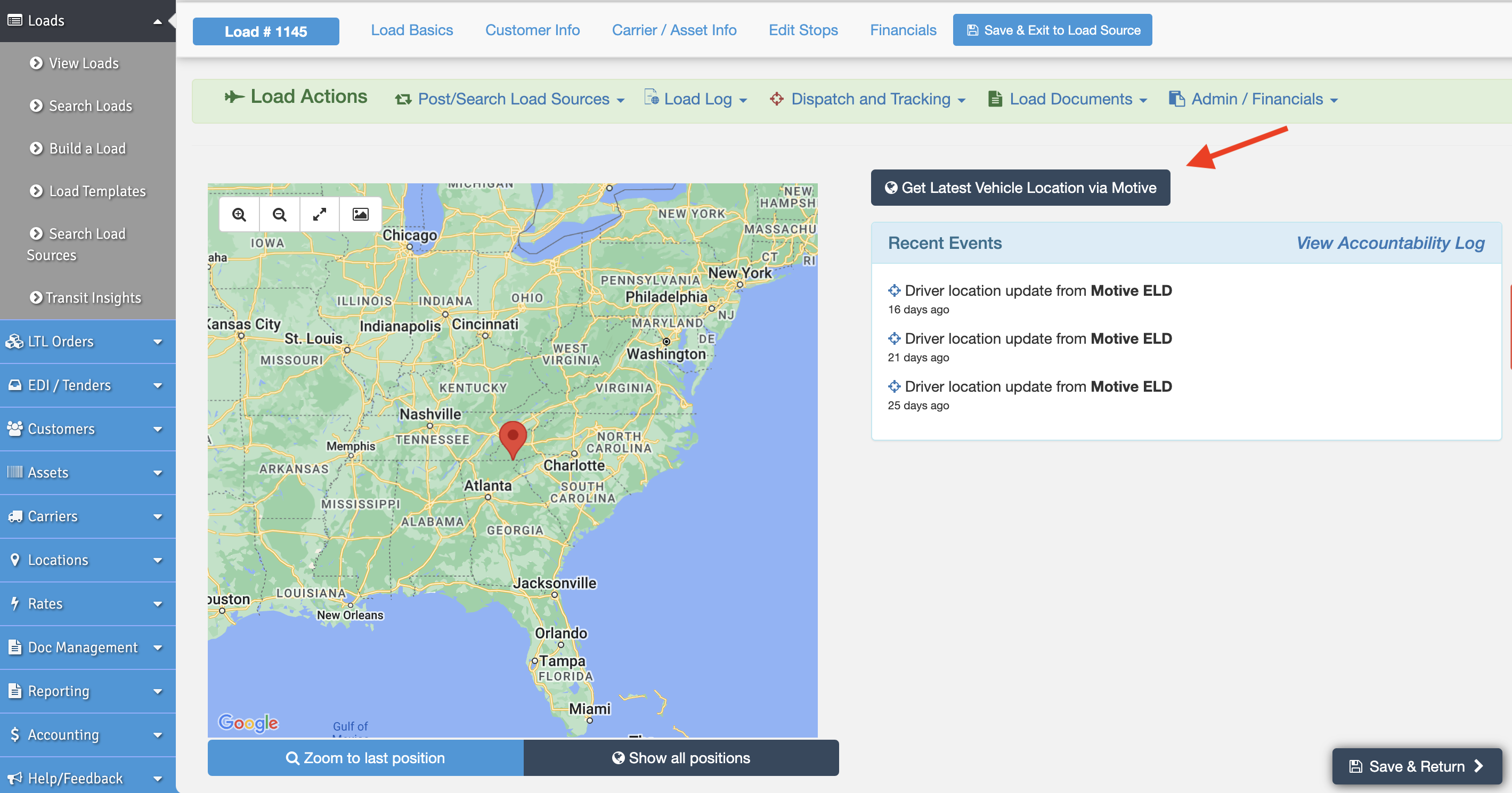
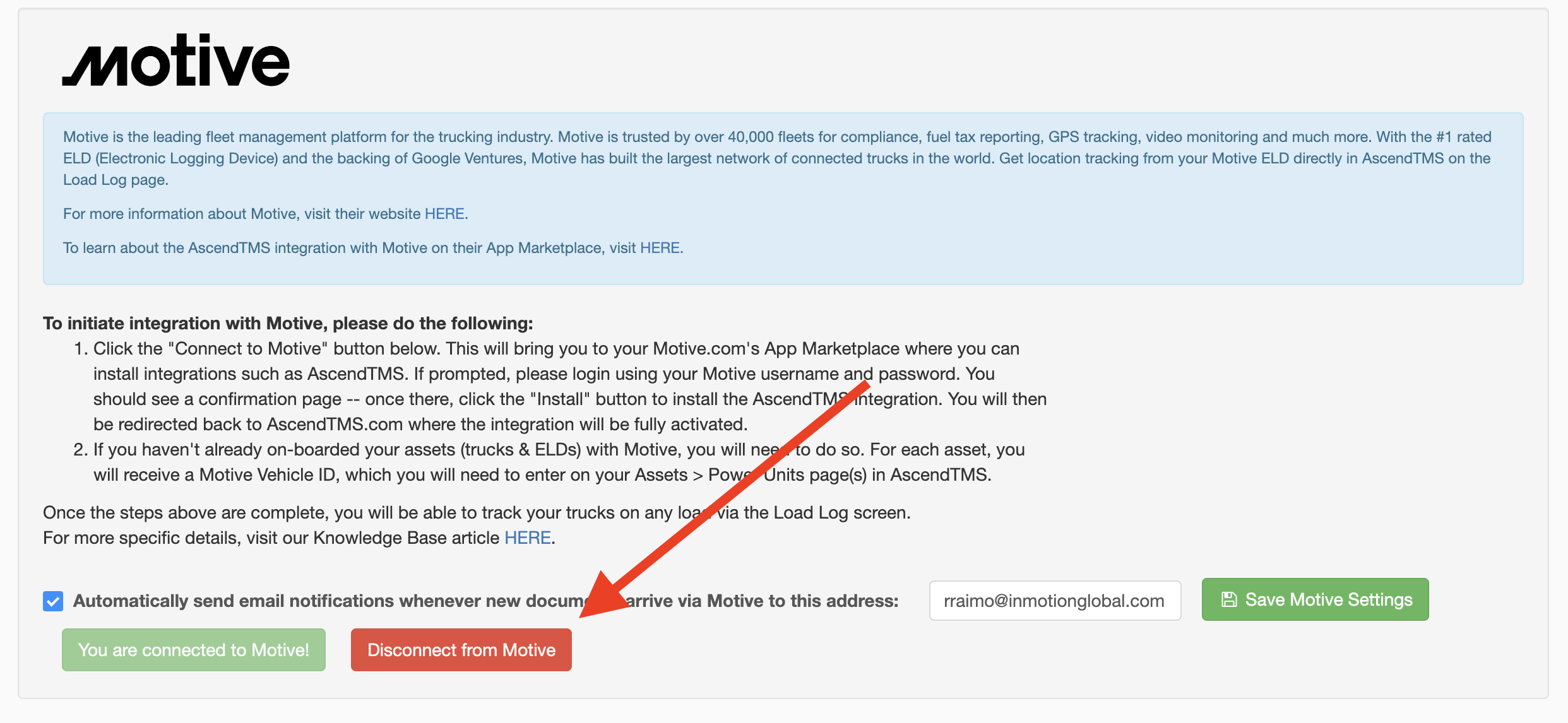
Chris
Comments