AscendTMS supports 168 languages, weights and measures. (NOTE: This article is specific to changing LANGUAGES. To learn how to change AscendTMS to use alternate weight and measures in your country, please click HERE).
Language Conversion
To change AscendTMS to support your native language or to change the language to suit the country you operate in, we rely on a simple two-pronged approach.
- Every dropdown list and pick list in AscendTMS is completely customizable to meet the needs of your particular country or region. Simply go into the SETTINGS menu in AscendTMS and update as many lists, templates and note fields (like terms and conditions, etc) to reflect your needs in your country of operation. NO custom programming or assistance is needed as we've provided full control to you - the user.
- The entire AscendTMS software system can be converted to your local language using dynamic translation services from Google (called "Google Translate"). This service is totally free and is very flexible in that you can choose to only convert the specific AscendTMS.com software domain to a particular language(s) of your choosing.
AscendTMS allows you to utilize a single account with multiple parallel languages if you have teams working in different countries, as many of our customers do.
The reason we chose Google Translate is that it's updated daily to reflect new words (and even regionalized slang). Therefore, as we update AscendTMS and add more features, your TMS software will automatically reflect those changes in the language of your choosing.
Moreover, Google Translate will allow you to correct anything it gets wrong. So, if it changes an English word into your local language incorrectly, or if a better term or word can be used as an alternative, you can change it in Google Translate - and each time that word is used in AscendTMS, you will see the customized word that you prefer to replace it.
To use Google Translate, it's a simple one-time setup process. Add the Google Translate EXTENSION for the Chrome browser by following these instructions:
- Go to https://chrome.google.com/webstore/category/extensions
- Search for " Google Translate"
- Select "Add To Chrome". Follow the simple instructions. This will get Google Translate onto your computer.
- You will now see the Google Translate extension has been added to your Chrome browser on the top right of the browser screen.
Changing AscendTMS To Your Language
To change your language for the entire AscendTMS software, just click the three dots on the top right of your Chrome Browser and click SETTINGS:
Click EXTENSIONS on the left of the screen:
Now, find your new Google Translate extension (see below) and click DETAILS.
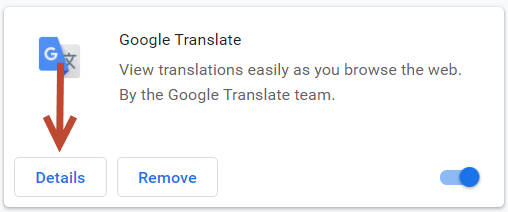
Now, just choose your chosen language (in the case below, I chose Spanish) and click SAVE. You can now just close this particular browser window.
So, now we have changed the LANGUAGE that websites will be translated to if you click the translate button that's always on the top right of your browser.
However, if you want to use your chosen language every time you use your AscendTMS software, you can easily do that. Just click "On Specific Sites".
You will be prompted to add the URL (website domain) for which your chosen new language is to be used. In this case, it will be "https://ascendtms.com". Just enter this URL and click ADD. See below:
That's it! Now, every time you use AscendTMS going forward it will be translated into your chosen language. You can also add this translation feature to our powerful currency, weights and measures settings in AscendTMS (see the AscendTMS SETTINGS menu or read the article HERE) to provide your users with a powerful TMS system customized to your specific language(s) and regional needs.
For more detailed help with all of the amazing features of Google Translate, and how to use it, see: https://support.google.com/translate/?hl=en
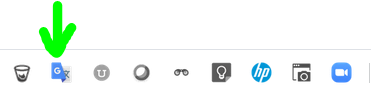
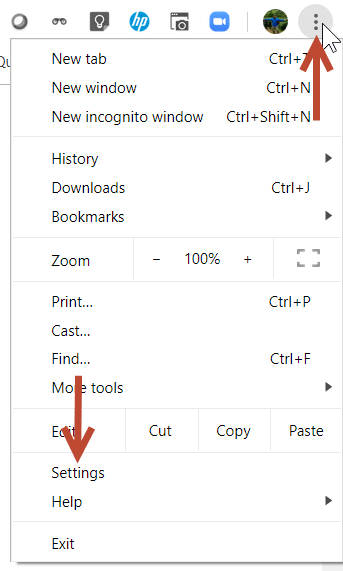
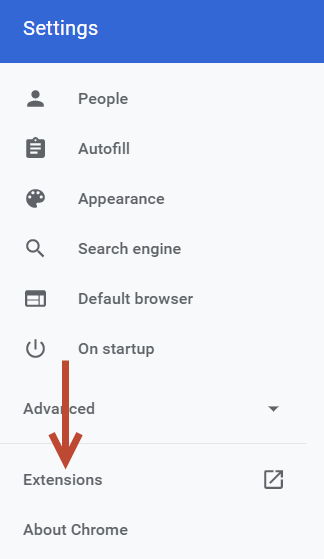

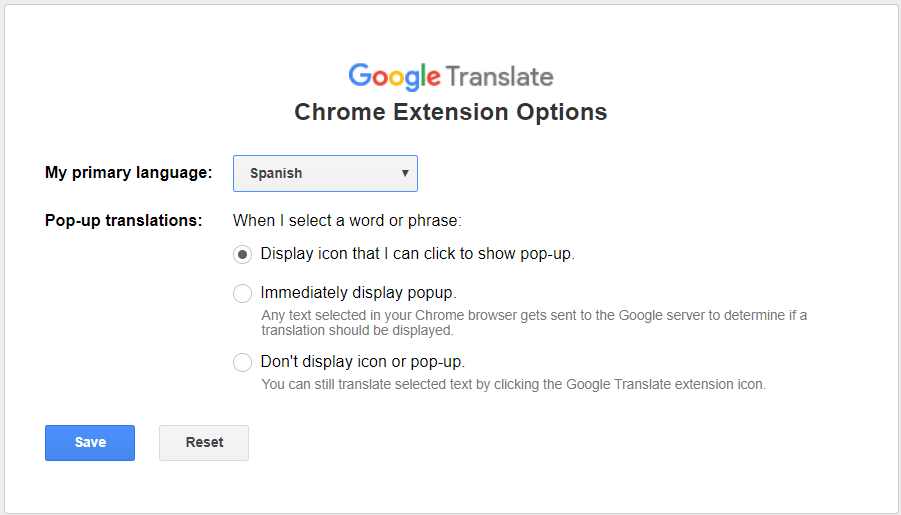
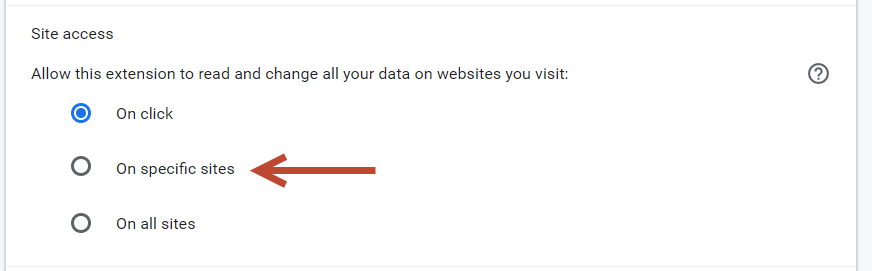
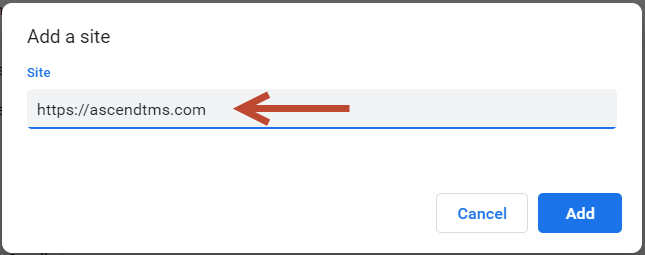
Tim Higham
Comments