In AscendTMS, there are a few areas where you can customize your column layouts to help you be more efficient.
If you are in the "Customize Table" area of AscendTMS, you are free to move columns, hide or show columns, and even make a column wider or narrower in some cases. The "Customize Table" button looks like this:
You can get to this option by selecting the Gear Icon that is located in the upper left-hand corner of your Load Management table shown here:
Once you click on the button see you will a page that looks similar to this:
The above column customization page is for your Load Management screen. However, it functions very similar to the other areas in AscendTMS where column customization is also offered.
The way you customize your columns is very simple. To change the order you would your columns to appear, simply click on a row that represents your column and hold it. Then drag the row to the desired location.
You will notice green checkmarks and red x's as well in the 'Show Column' and 'Truncate Column' columns.
Under 'Show Column' if a green checkmark appears, this means the column is visible (on the Load Management screen in this case). If a red x appears, this means the column is hidden. Just click on a green checkmark or red x to toggle from one or the other.
'Truncate Column' allows you to choose if you would like the column to go as wide as the number of words the column contains or to "truncate" the column, which means that the column will be more narrow and will only display the first few words of the information in that particular column. If you decide to truncate a column, you may still hover of the information that has been partially hidden to see all of the content. If a green checkmark appears in this column, this means your column will be truncated (hiding some of the information on your Load Management screen). If a red x appears in this column, this means that the column will display all of the information and the column will go as wide as it needs to for this to happen.
*Please note: 'Truncate Column' is only available for Load Management at this time. In addition, only some of the columns on Load Management can be truncated. The other areas of AscendTMS that offer the "Customize Columns" button will allow you to move columns as well as show or hide them.
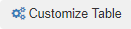

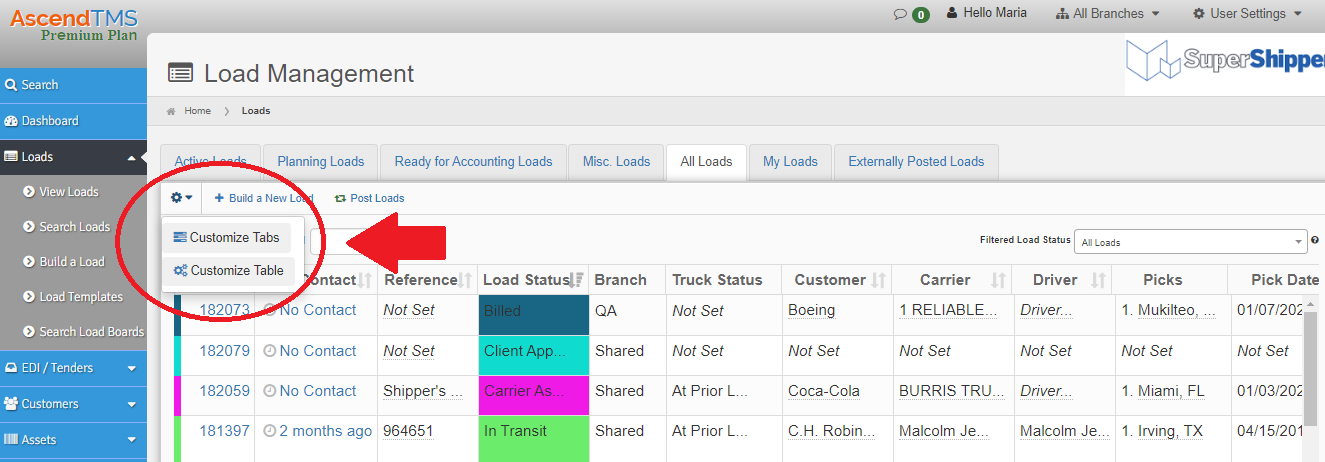
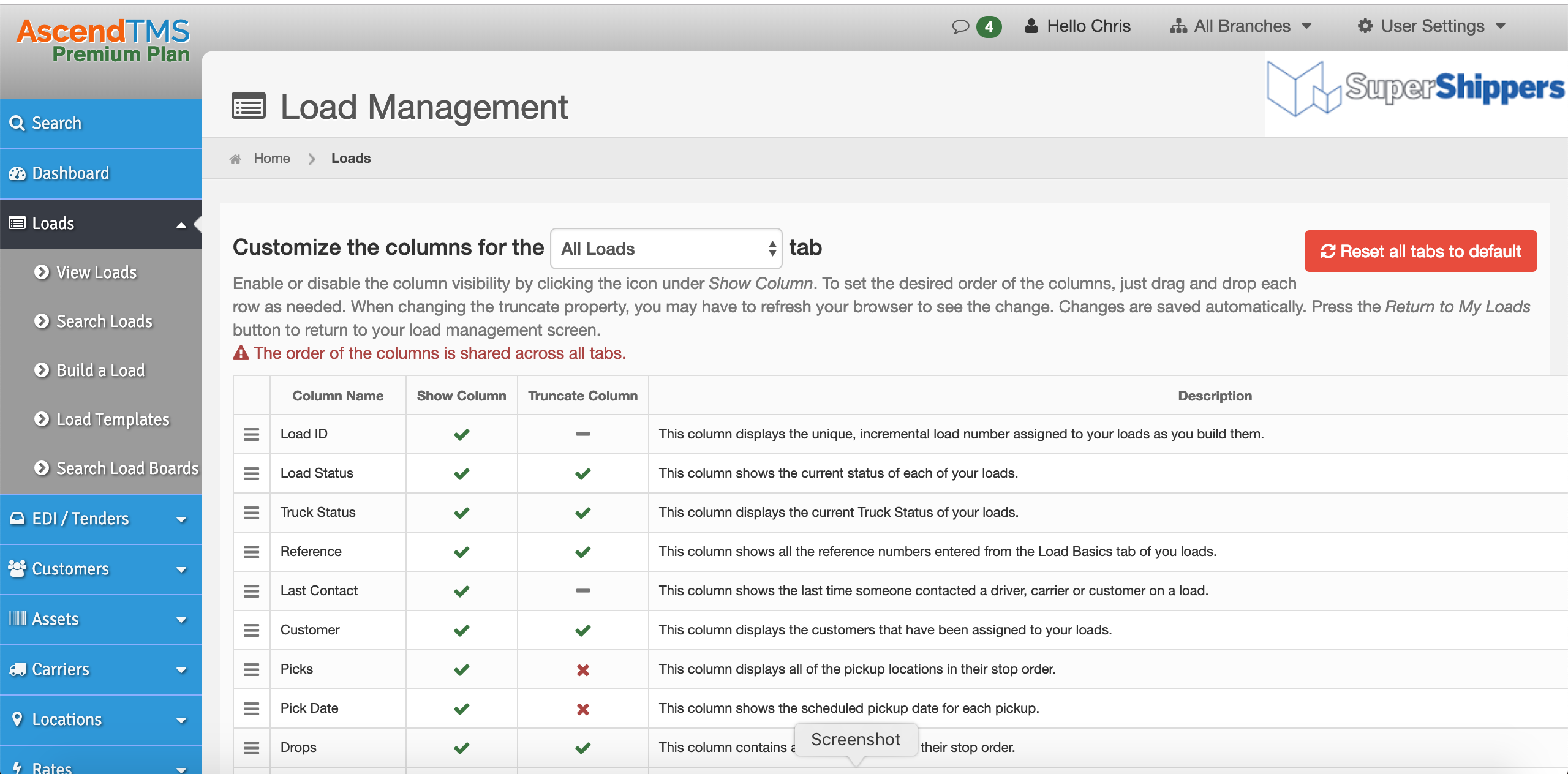
Chris
Comments