The Document Processing area allows you to view all of your unprocessed documents that have been uploaded to your AscendTMS . These can be documents that you (or your other users) have manually uploaded or documents you have received via text from drivers.
A document is considered unprocessed if it does not have both the 'Attach To' and the 'Document Type' fields filled in during the upload process. Once both of these fields have been filled in, the document is then considered Processed and no longer will be displayed on this page. However, the document can be viewed and managed under Document Management.
So, Document Processing is a "catcher's mitt" so that you can make sure all of your documents have been processed properly. It's important that both the 'Attach to' and the 'Document Type' are filled in as they are needed to be included as supporting documents when emailing out invoices under Accounting Management.
Following the above link opens this page:
Processing a document is when you attach it to either a customer, carrier or a load and provided a document type. The documents displayed above have been received either via text messaging or have been uploaded manually. If you select a document, you have the option of previewing or processing, downloading, e-mailing or deleting the document.
Preview/Process Doc
Choose the document you want to process then click the "Preview/Process Doc" button. To the right of the document preview, there are fields that you can fill out to process the document. In the top field labeled "Attach This Document to Which Load(s)/Entities", you are given the option to tag your loads to the chosen document by typing "Load" then the load number. You also have the option to add customers, locations, or carriers. Anything you would want to be associated with this document. In addition, you can rename the document, edit the document type, and enter a full description of the document. If you chose to process the document, click the “Save doc” button. If you just wanted to preview the document and leave it unprocessed at this time, click the “Back to document list” button on the top left.
Download Doc
If you want to download a selected document, click the “Download Doc” button at the top of the screen. The selected document will automatically download.
E-mail Doc
Click the E-mail Doc(s) button. From here, you have the choice of selecting recipients by clicking the checkbox and editing the “Email Body”. You also have the option of adding more recipients by clicking the “Add another recipient” button. If you wish to change the body of the email, click edit template and you will have the ability to type whatever message you wish. When you are ready to send, click the “Send Email” button.
Delete Doc
When you click this button, the selected document is deleted.
Please note that you can delete uploaded documents, but text documents cannot be deleted. To remove these documents from a load, simply click on the X next to the Load number that is tagged. This will remove the document from the Load Docs, but the document itself will remain in your document processing and is searchable.
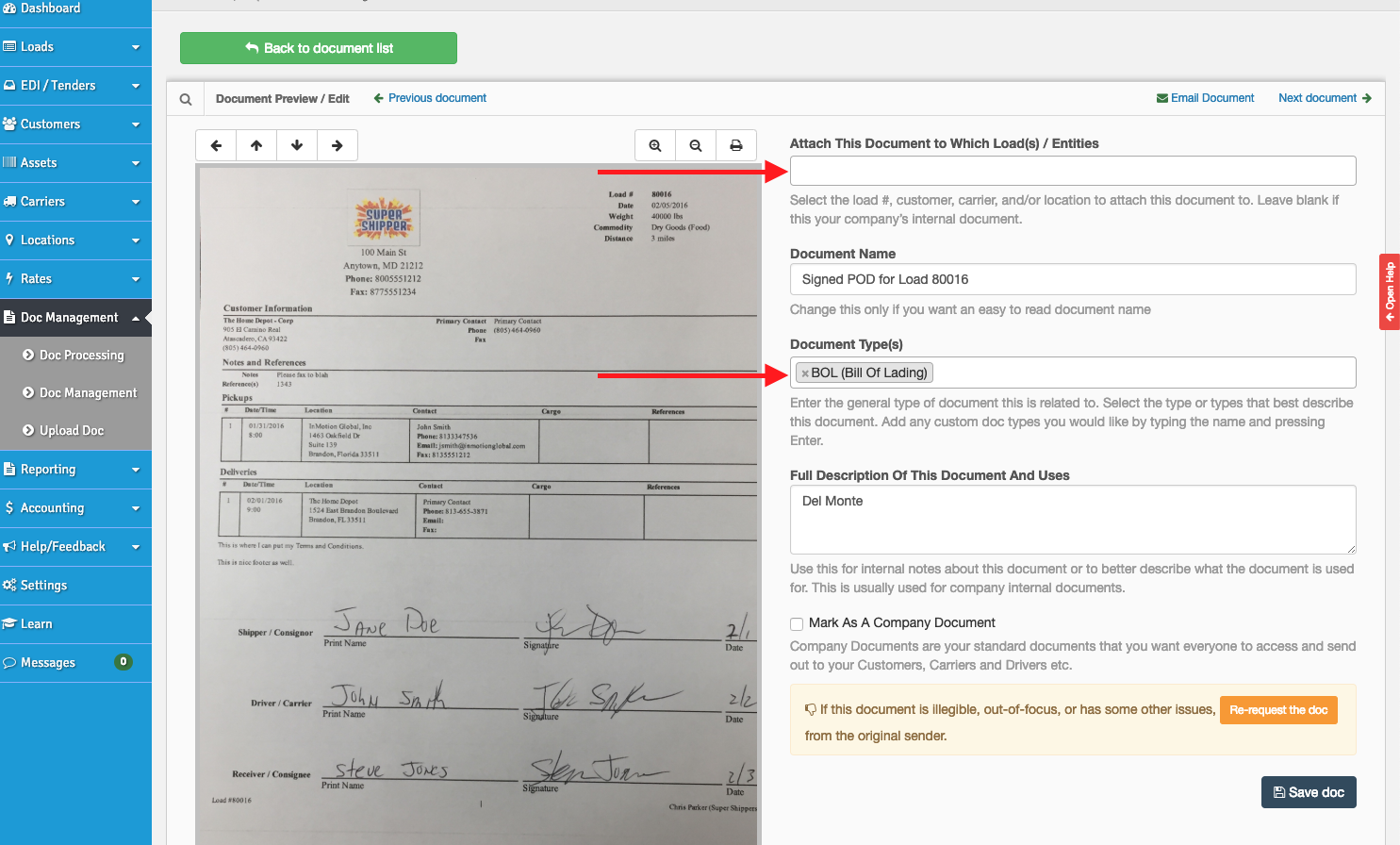
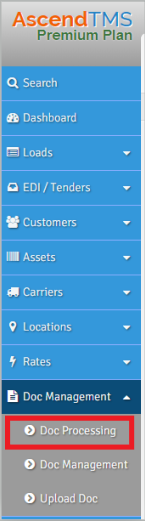
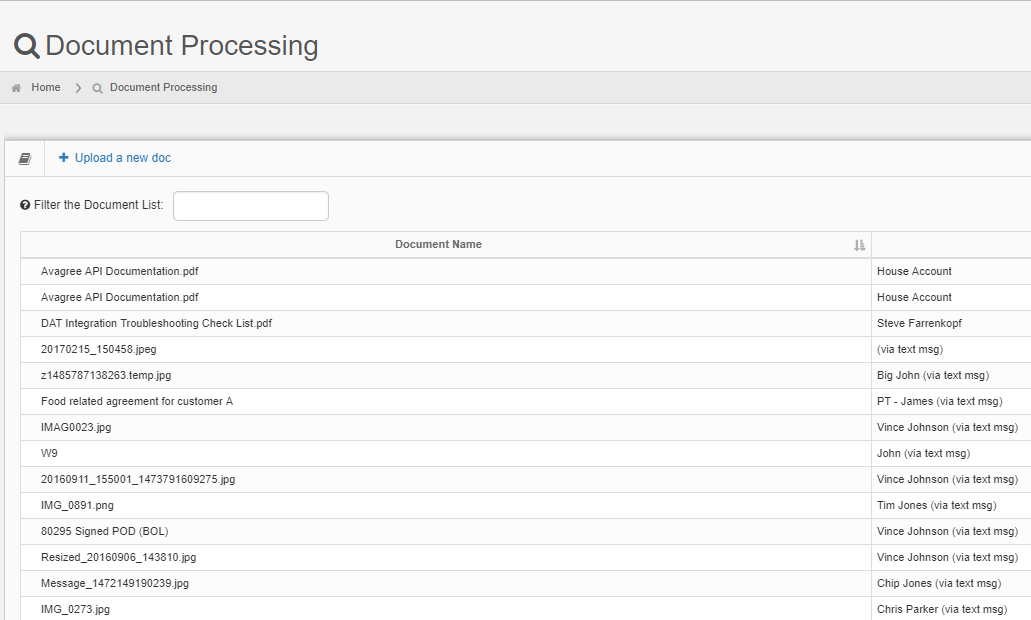
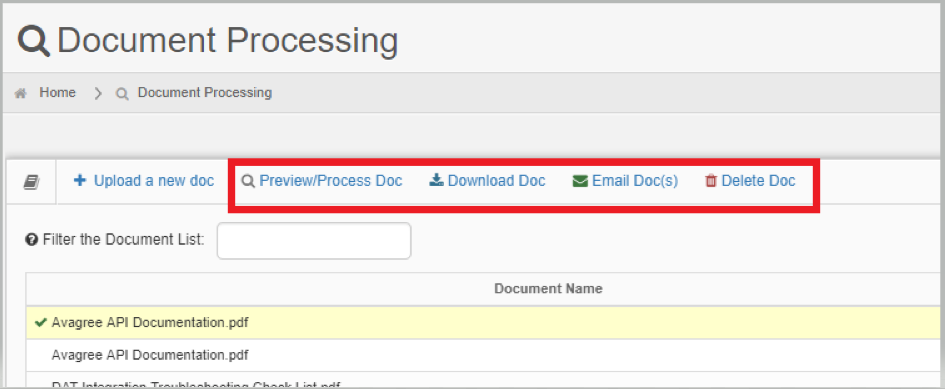
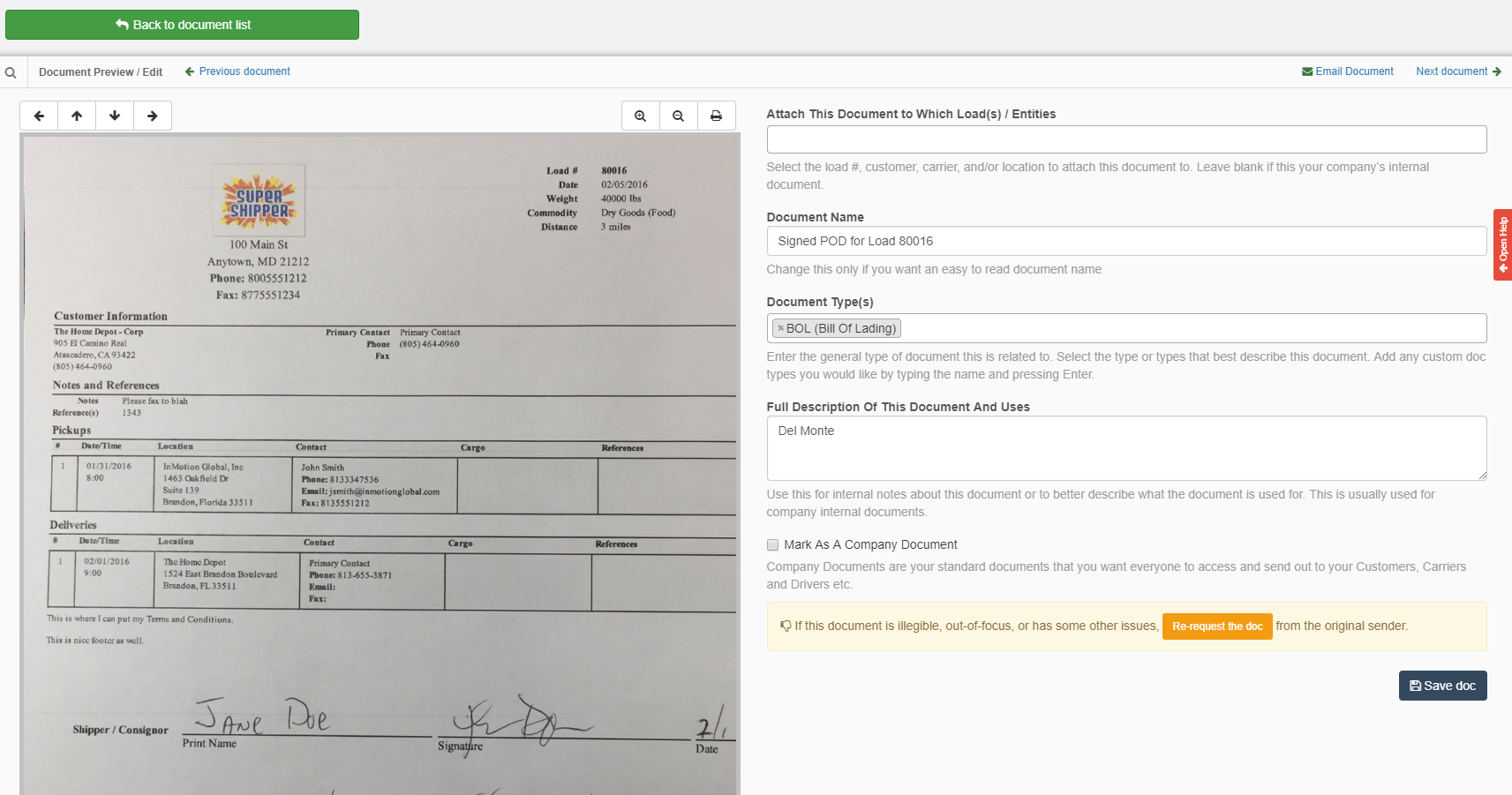

Chris
Comments