Freight brokers, forwarders and shippers have the capability to post available loads to Truckstop.com, DAT, TruckerPath, 123Loadboard, NextLoad, Trucker Tools and TruckSmarter from AscendTMS. Before you start posting your loads, make sure to:
- Set up your load board integrations within AscendTMS. To do so, go to the Settings menu and enter your credentials/login information to the section titled Add or Edit External Load Board Settings. For more information about how to set up your logins for each account, please click here.
- Ensure your Equipment/ Truck Type(s) have been added/setup in your account Settings "Edit your drop-down Lists" page. For more information about editing your drop-down lists please click here.
Just a few quick things to note about Truck Types before we dive into the mapping ...
Truck Types (a.k.a. Equipment Types) come preloaded with some commonly used types in every AscendTMS account. Additionally, you will see some pre-filled mapping already set - this is the default mapping that exists today. Because you have full customization ability and can add your own Truck Types, you will want to verify that each type is mapped to corresponding Load Boards equipment. (Note: For more information on customizing your Truck Types, please see "Edit your Drop Down Lists" article here).
3. Map your Truck Types to the corresponding Equipment Type you want to be posted as for each of your Load Post Partners...
Mapping Truck Type(s) for Load Posting
To complete your truck type mapping, follow our step by step instructions below:
1. Click on your main-menu Settings tab
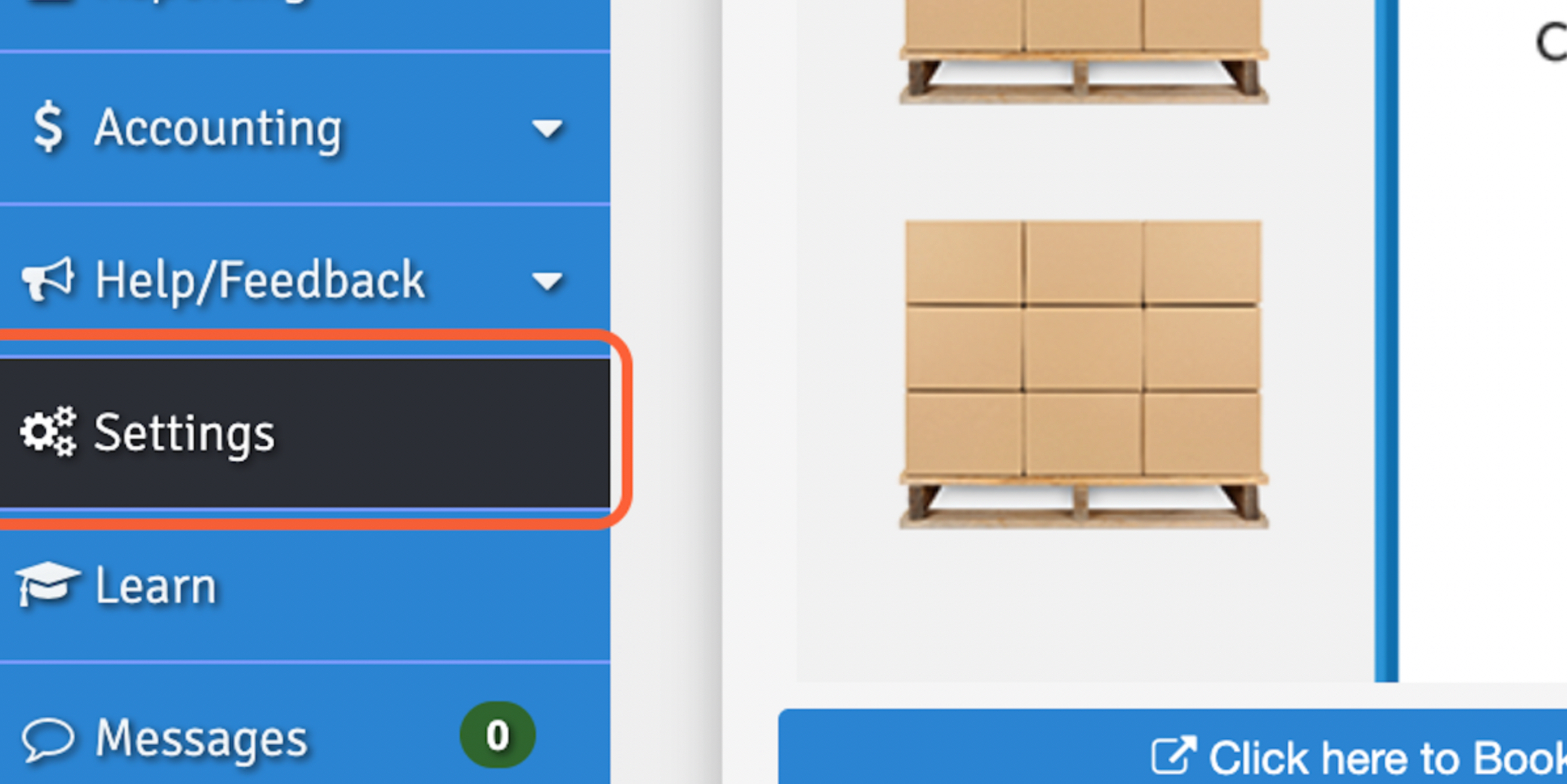
2. Under Company Settings, select Edit your dropdown lists
3. Select Truck Type from the dropdown
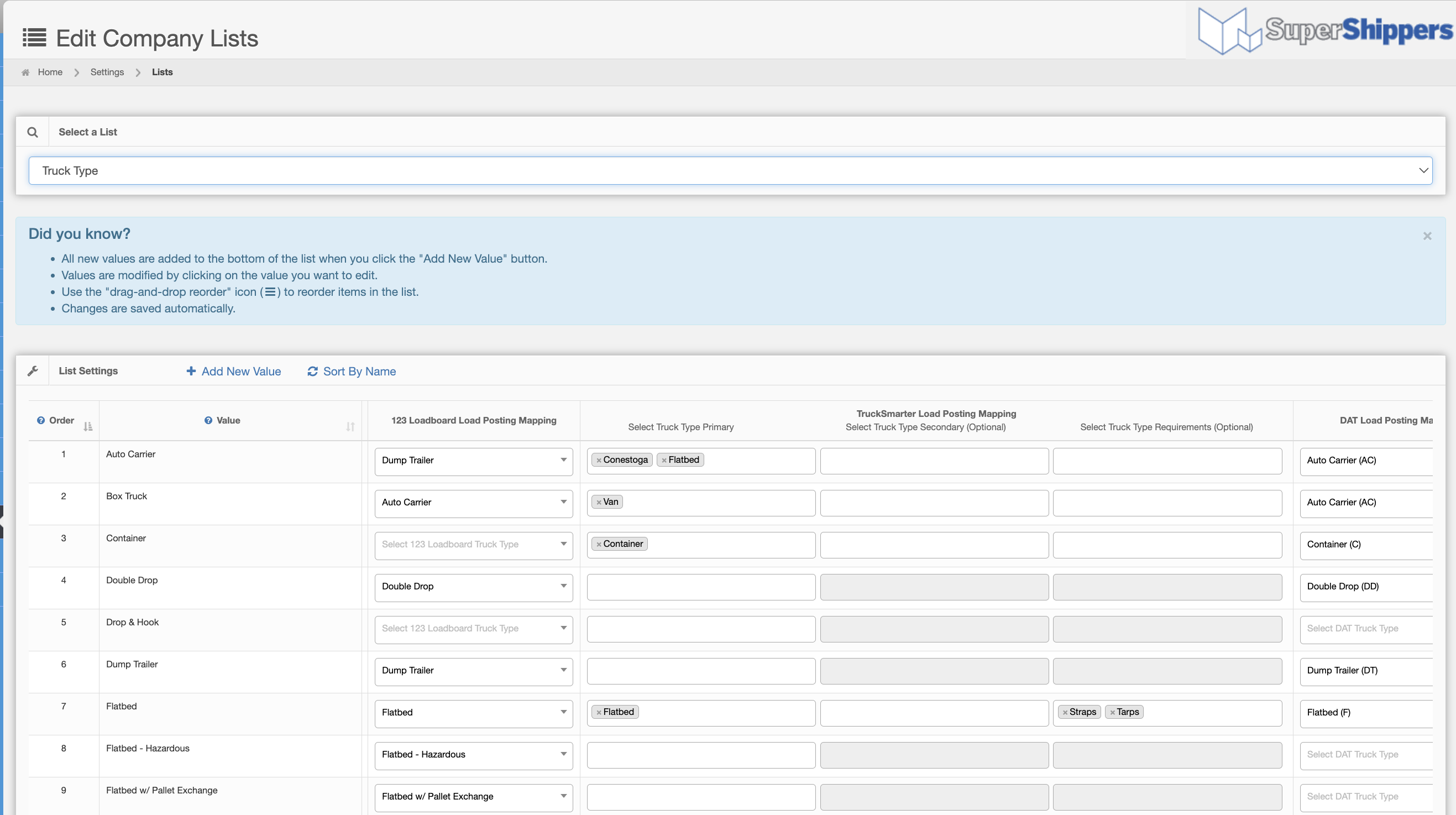
4. Navigate to the row/value you want to map within your list of Truck Types. Then, navigate to the Load Post partner you wish to map in the right-hand columns. Please note, you will see that some of the mapping has been pre-defined and saved for you. This can still be edited by selecting an alternative equipment type from the Load Post partners dropdown at any time.
Note: The only Load Source Partners that will show in column on this page are the Load Post Partners that you have connected to within AscendTMS "Add or Edit your Load Source Settings" section. For more information about how to set up your logins for each account, please click here.
5. To add or edit mapping, you can scroll the drop-down list or type to search using 3 or more characters. Then, click to select and save your desired truck type mapping:
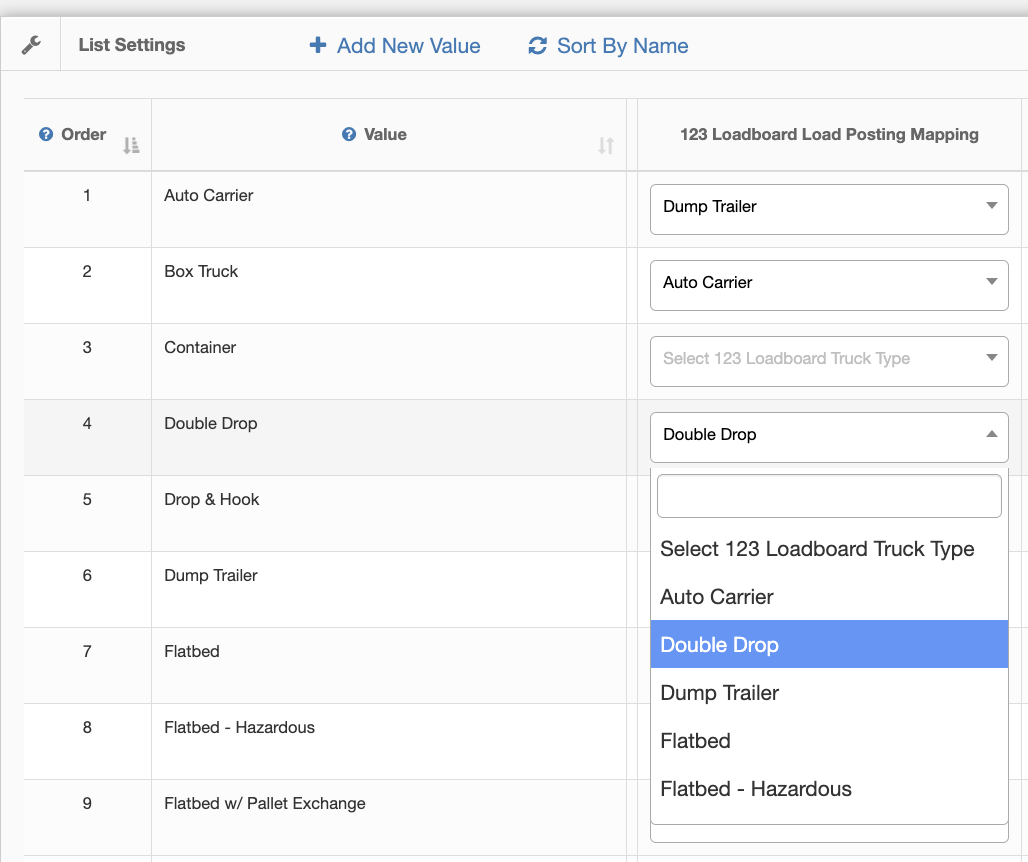
Once you have completed your mapping, you are all set! This mapping can be changed at any time by navigating back to your Truck Type settings.
Additionally, you will see a link to add/edit your mapping from the Load Post modal:
Similarly, Commodities can likewise be mapped to some load boards' list of accepted Commodity types by selecting the "Commodity" drop-down under Settings < Company Settings < Edit your dropdown lists.
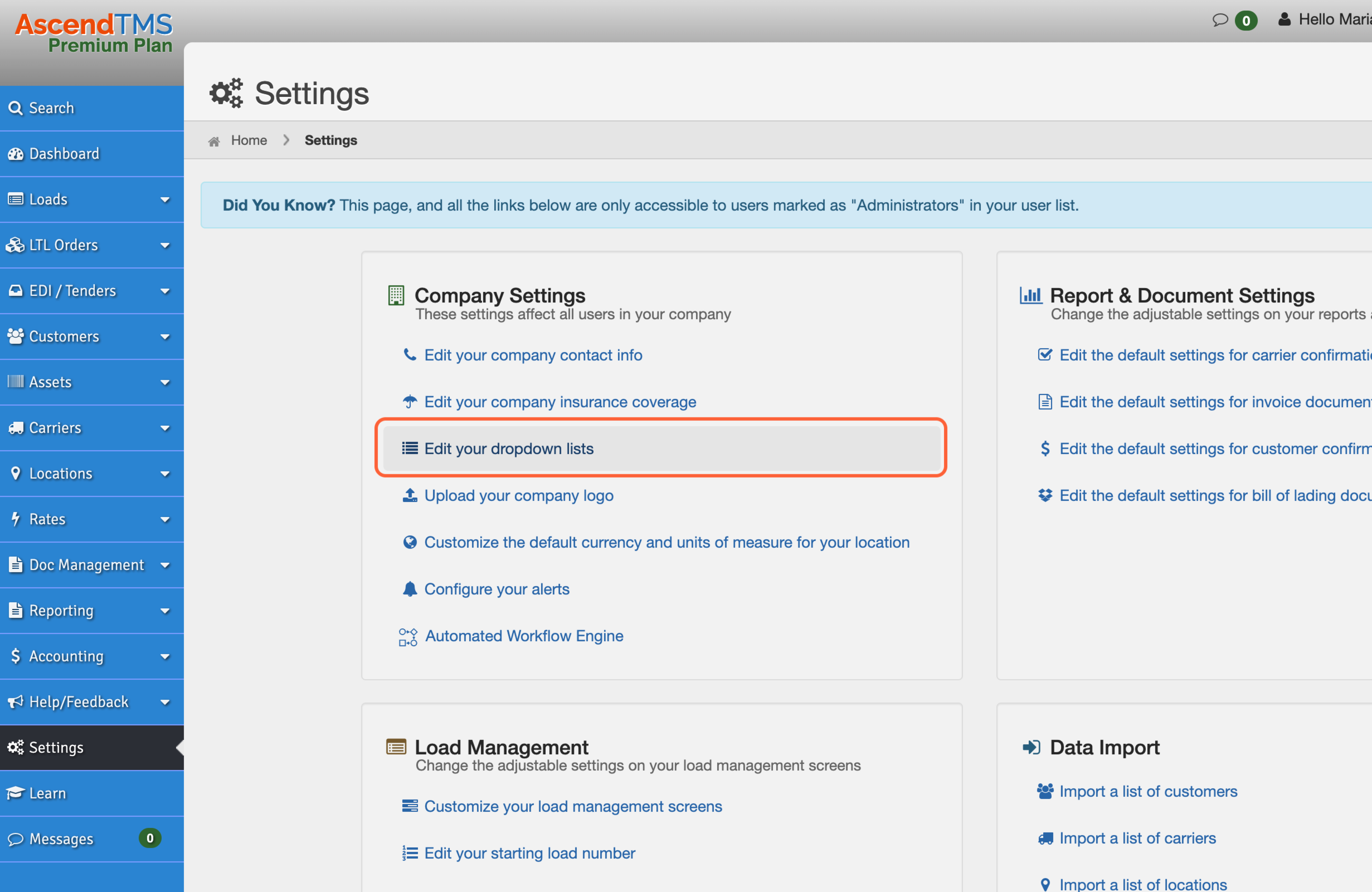
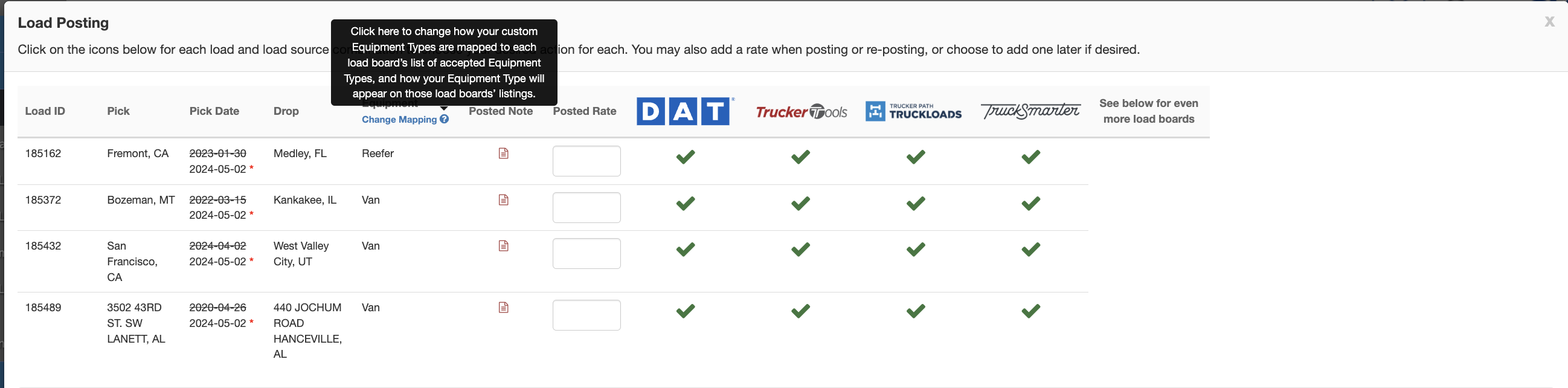
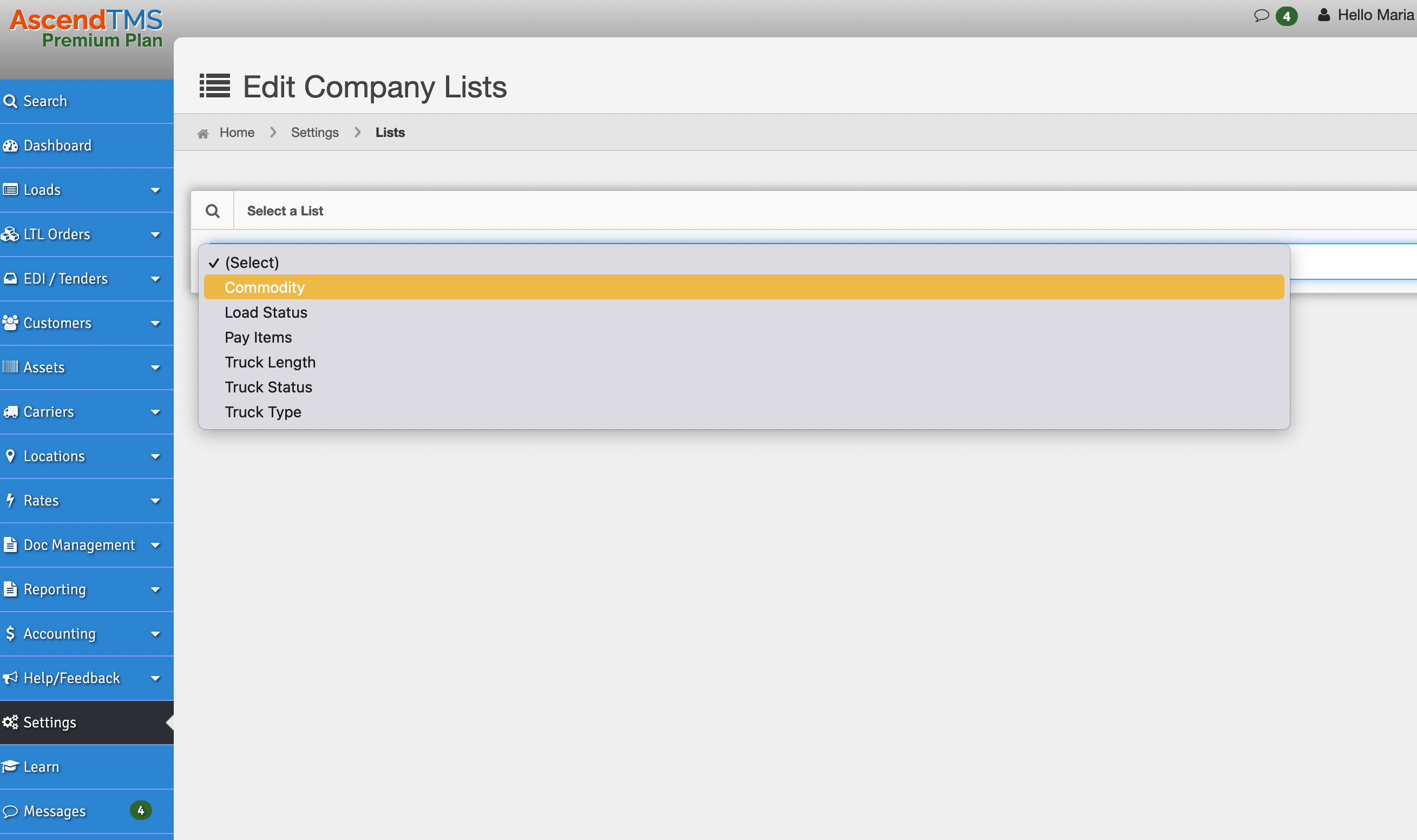
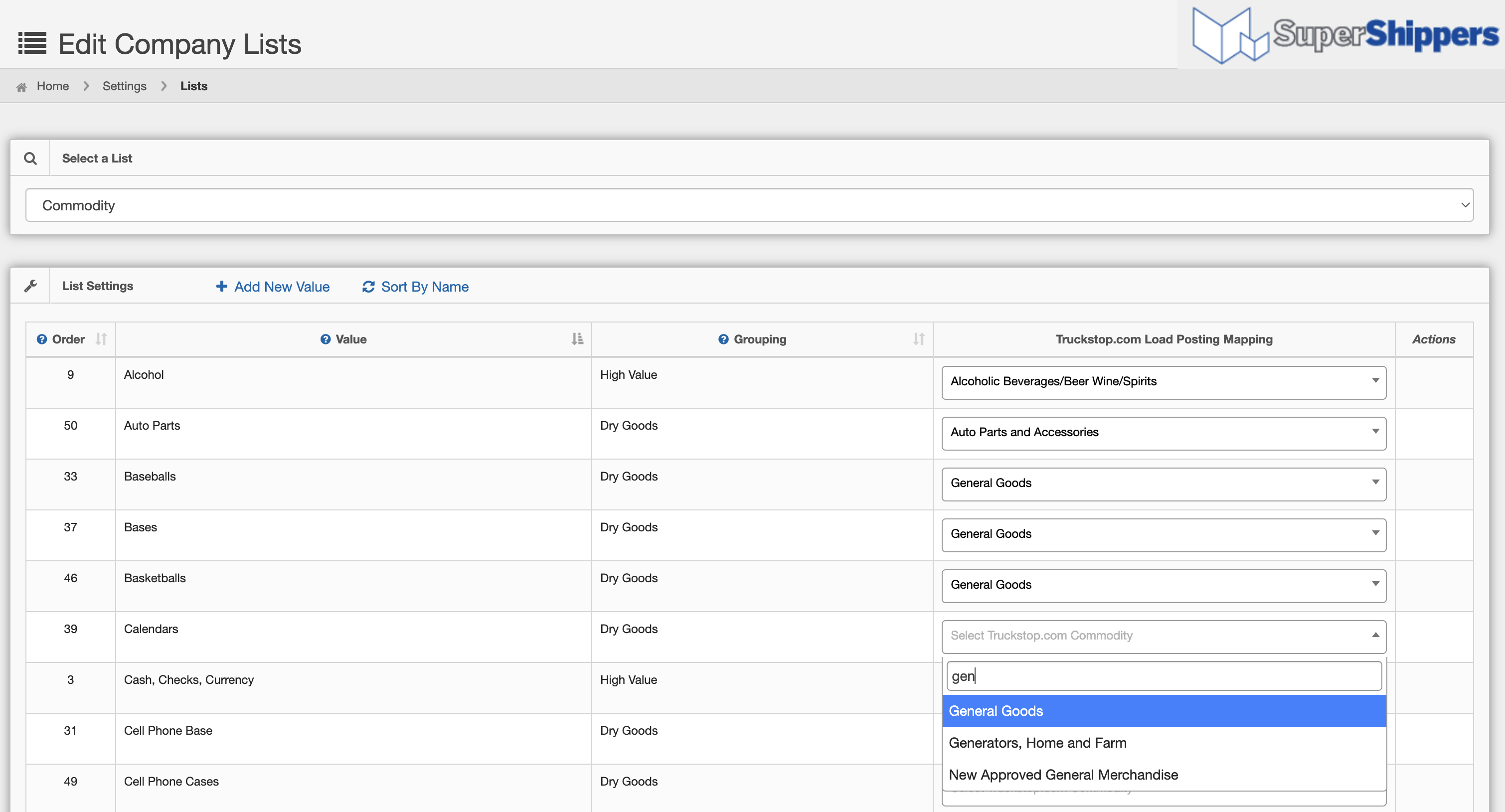
Maria
Comments