AscendLTL - LTL Orders, Management and Loads
Did you know you can build and manage LTL Orders quickly & easily with AscendLTL? From creating an order, building a load from order, quoting direct wholesale rates, and more - with AscendLTL it has never been easier! Navigating to your LTL Orders menu tab allows you to Build an Order and manage your LTL in a few keystrokes!
Before you get started, you will want to review your AscendLTL Orders Permissions. LTL Orders have specific (and customizable) Permissions that can be added/removed from your AscendTMS Users. Your AscendTMS Account Administrator(s) will have all LTL Orders Permissions enabled by default.
Not to worry though, just like all AscendTMS Permissions - these are fully customizable! For more information about customizing your Permissions, click HERE.
Building an AscendLTL Order
Building an LTL Order within AscendTMS could not be easier! Simply select "Build an LTL Order" from your main menu or click on "Create New Order" from your menu options of any tab in LTL Management:
This will open an Order Form, with an Order number automatically assigned.
(Note - Order #'s start at 1000, will continue in ascending order, and cannot be edited).
The LTL Order Information has many fields that are required and they appear on the left side of the order form. Optional, but not required, items are on the right side of the order. To make sure you get the best rate, make sure you enter all required fields.
The first portion of the LTL Order form is to add specific load details such as Commodity, Branch and if cargo is new or used. The optional side is where you can add a description of the cargo, Declared Value, type of equipment and any Reference numbers.
Next, you will need to add pickup/delivery details. Although, you can just add a postal code, it is best to use the full address details to get the best rates. If you added the location to your Location Profile list, then you can choose that location from the drop-down list and the location details will populate each field. Make sure you add Location Class and Requirements for special services.
***Note : Pickup times are currently defaulted to 11:00 - 17:00 as most LTL carriers do not start pickups until mid-morning. If you change the times, you will see the below notification.***
The last step is to add your items. This includes packaging type i.e. pallet, carton, etc., quantity and dimensions for each item as well as a description of what is being shipped. You can add additional items by clicking the "Add Another Item" button as shown below. If you know the freights class and NMFC#, you can add them as optional information.
Once you have added all required order details, you can save the details by clicking on Save Order at the top of the LTL order page and you can come back to it later.
If you are ready to proceed to getting your LTL rates, then you can click on the Carrier Rates tab or just click on the Get AscendLTL Carrier Rates button as shown below.
You will now see all carrier rates and based on your customer's needs, you can choose which delivery option and its cost. As laid out below, this order shows 4 options to choose from.
To see the difference in the rates, you can click on the ? next to each rate and you will get more details and costs for any special services
Once you decide on which rate best suits your needs, choose Select and you will be taken to the below Pricing/Generate Quote screen. From here you can Review and Send the quote to your customer or you can bypass that and book your LTL load by clicking on Book AscendLTL Shipment and Build Load.
You can also markup the rate here by either adding a percentage or a specific amount prior to sending your rate for approval.
If you choose Review and Send Quote, you will get a preview of the LTL Quote before you send it to your customer, you can also send a copy to yourself as well as additional recipients.
Now that your customer has agreed to your quote, you can mark your quote as Accepted or, if not accepted, you can mark the rate as Rejected and comment on why the rate was rejected by your customer.
So now that your customer has approved the quote, the next thing is to book your LTL load with the chosen carrier. At the bottom of the Pricing/Generate Quote tab, you will see a button Book AscendLTL Shipment and Build Load where you can complete your booking.
One thing to note is if you only added a zip code when you originally were creating your order, once you click the BookAscendLTL button and you are missing an actual location, you will get the below modal showing missing location details.
You have the option to choose the location from your existing Location profiles by clicking on the drop-down shown above or if you need to create the location, just start typing in the drop-down and you will get the option to +create location.
Once you click +Create, a slide-out will appear where you can now create that location to ensure you get the best rate and service.
If you needed to create a missing location, once done, you are now ready to book your LTL load. Click on that BookAscendLTL button and a modal will appear confirming the rate. Simply click the Confirm Payment and Build Load button and your Ascend load will automatically be built.
And just like that, your load is built and your order is sent to the carrier. You can view your LTL loads in Load Management under the AsendLTL Loads tab.
There are a few other features you should know that will make your life, or at least your workload easier. uShip will send all Bill of Lading documents directly to your Ascend load. If you go to the loads documents, you will see the documents from uShip.
Another cool item is that you do not have to create the LTL carrier. Based on the carrier you choose, Ascend automatically builds the carrier to your profile list but we also assign the carrier to the load.
And the last, impressive item is that you can see all updates from uShip in the Load Log within the load.
From here, you can also track your shipment by clicking on Click Here for Latest Tracking Information link. This will take you to uShip for all updates.
LTL Management
In AscendLTL's Management area you can Create and Manage your LTL Orders. You will find 3 tabs in LTL Management; Orders, Orders on a Load, and Archived. Let's break down what each tab means and it's functionality:
Open - This tab allows you to create, save, and manage your LTL Orders.
Orders on a Load - This tab is where you will find your LTL Orders that you have assigned to an AscendLTL Load within your Load Management. This includes orders you "Get AscendLTL Quotes" and book through our partner uShip and/or any LTL Orders you manage through another provider.
You can see the Order Status and details at a glance and navigate quickly into the Order or the Load itself. You can even get AscendLTL Quotes for direct wholesale rates provided by our partner uShip!!
The Order Status "On Load" will be set for any order that is assigned to an AscendLTL Load but has not been booked through uShip. Don't worry, if you haven't already done so - you can still opt to "Get AscendLTL Quotes" and book through uShip even after the Order has been put on a Load. :)
Simply select the Order, click "Get AscendLTL Quotes" and when you complete your Booking, your Order updates from uShip will automatically update the Order/Load moving forward!
Orders that have been quoted/booked through uShip will not have the option to "Get AscendLTL Quotes" but you can quickly navigate to the Load its assigned to by clicking on the Load ID itself, or selecting the Order and the option to "View Load". The load will have your Order's information and uShip updates, documents and more!
Archived - This tab holds Orders that have been archived. Here you can review archived orders and unarchive them as needed.
You will be able to unarchive an order, pending your AscendTMS Account Administrator has given you the necessary Permissions to do so. For more information about AscendTMS Permissions, click HERE.
Unarchiving an Order will move this to your "Orders on a Load" tab and also unarchive the AscendLTL Load returning it to a Live state.
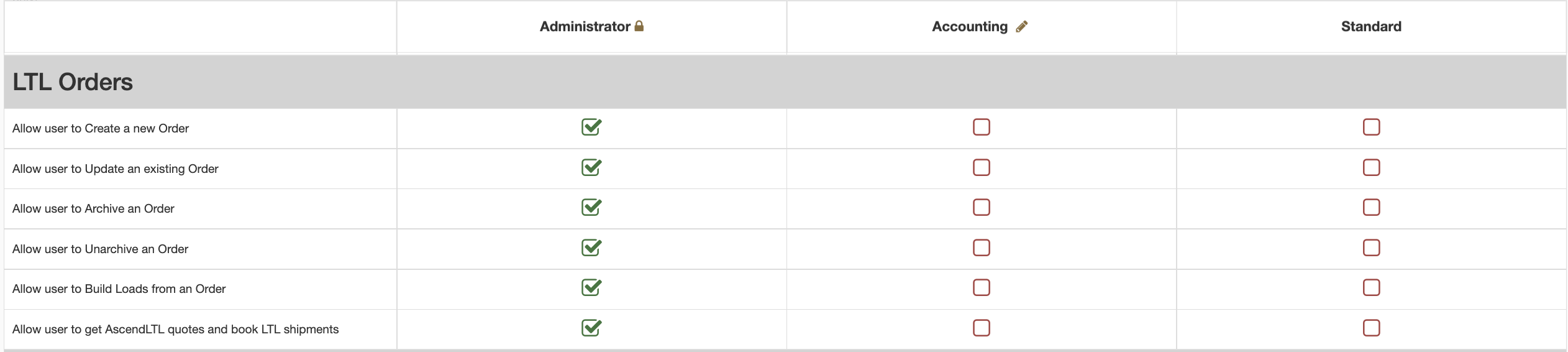
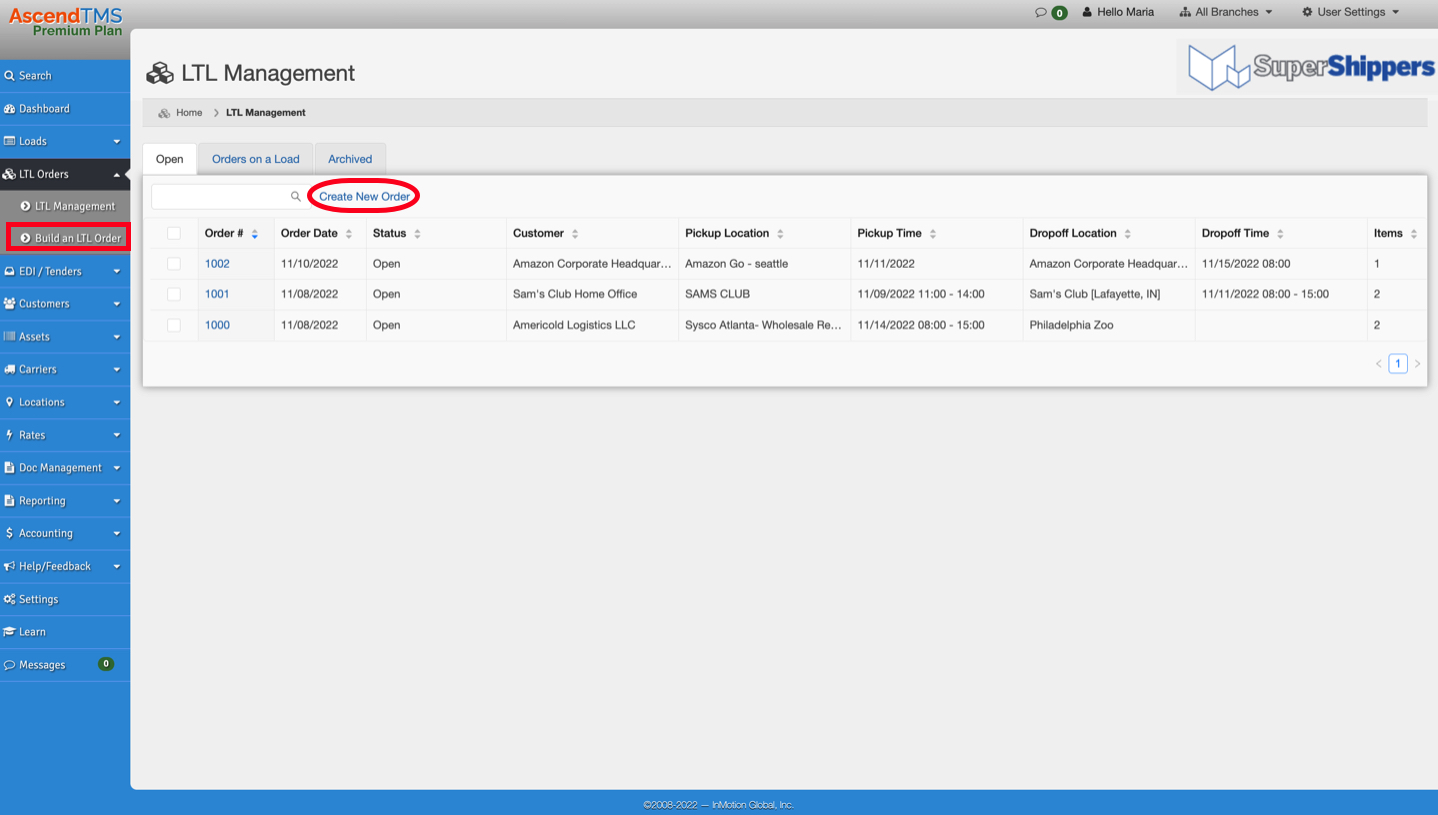
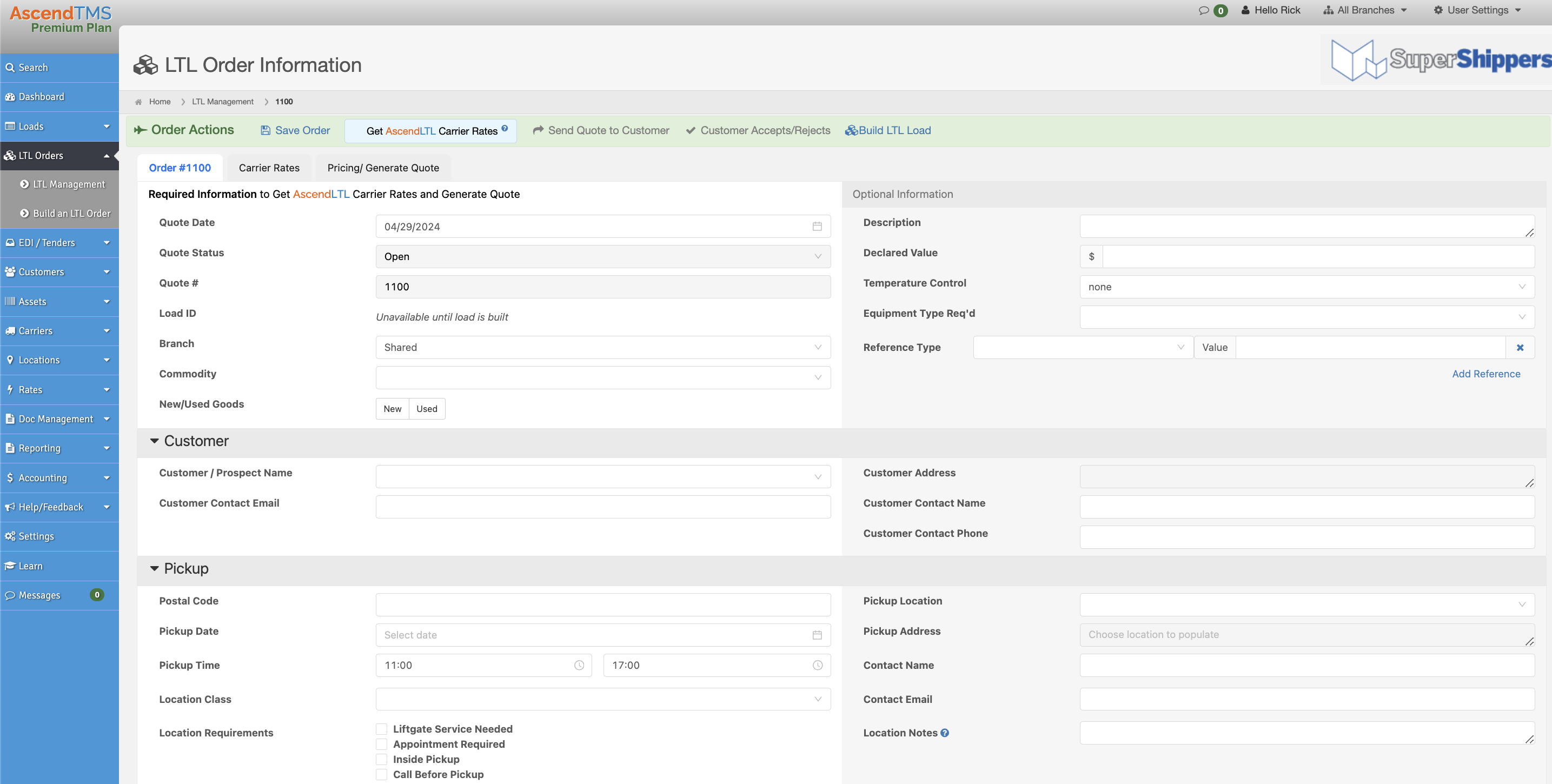
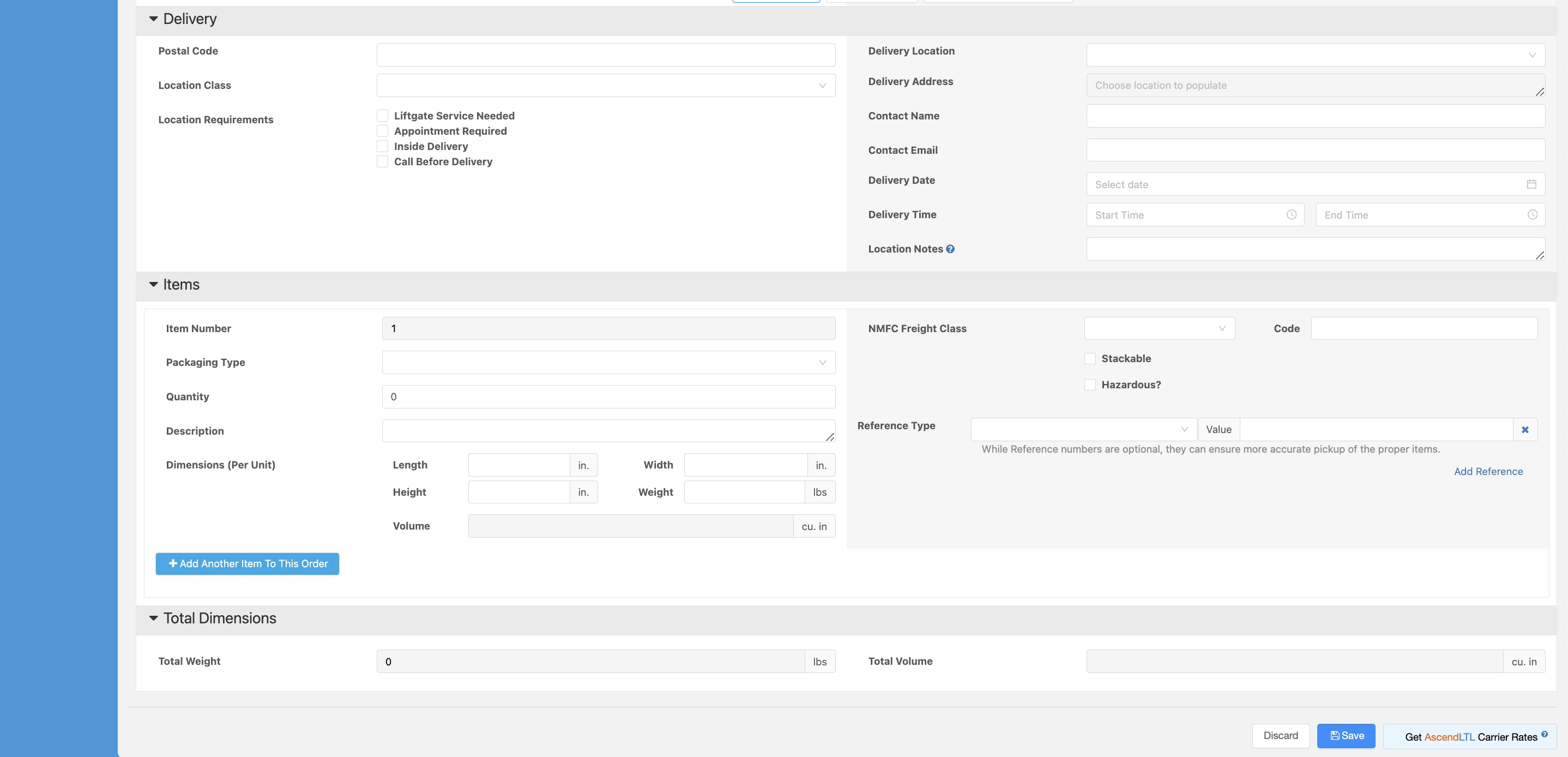
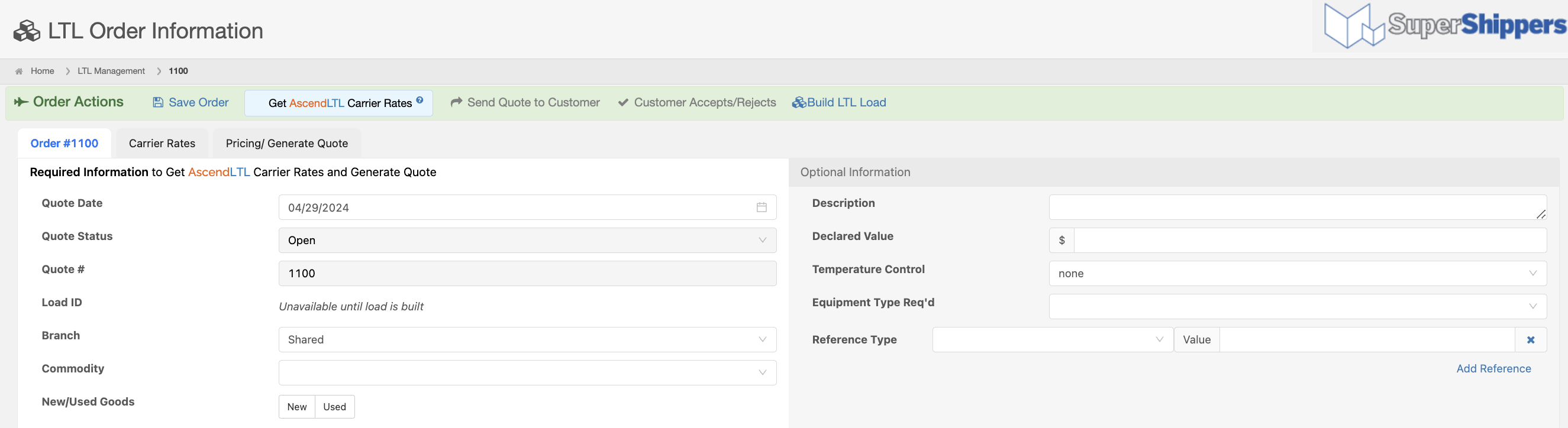
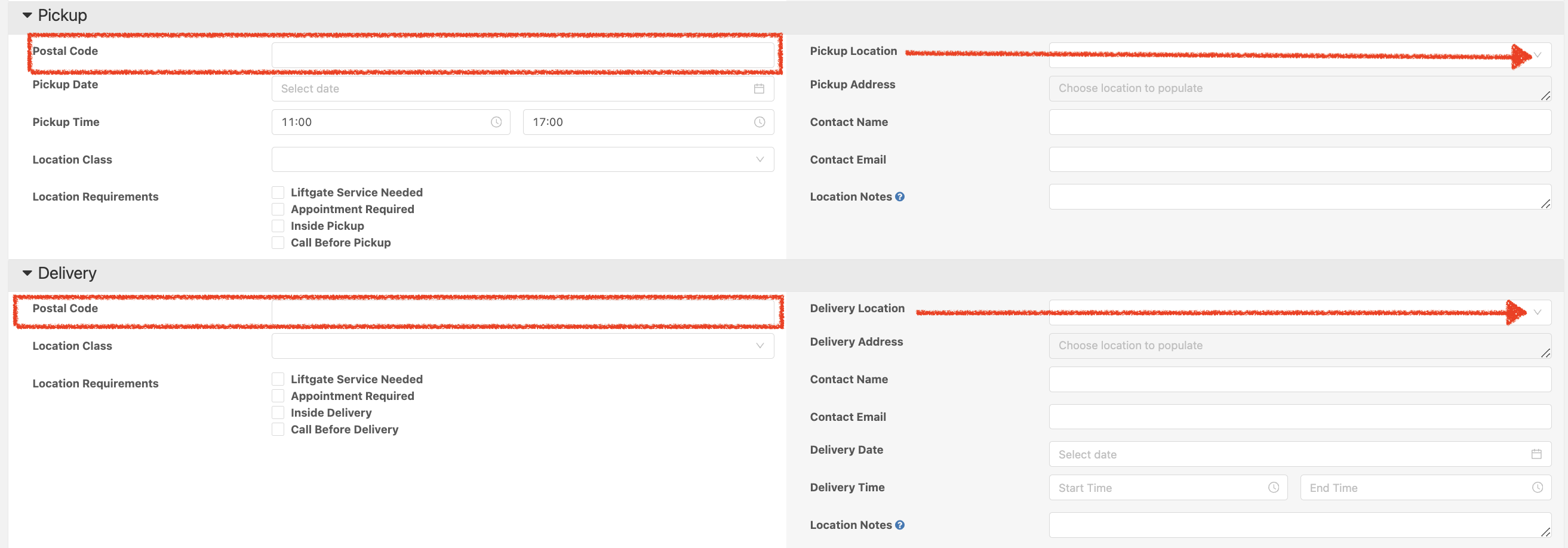

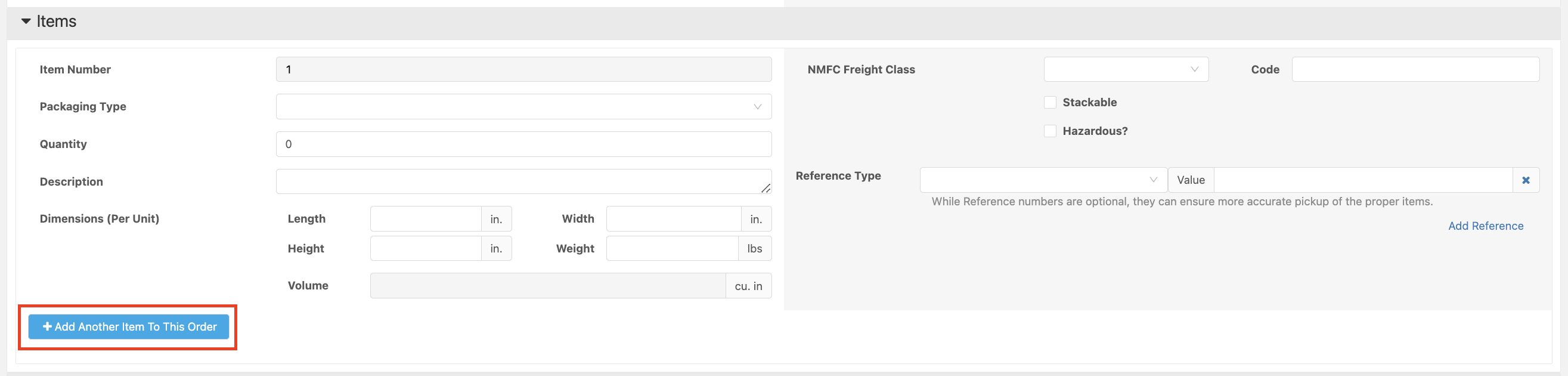


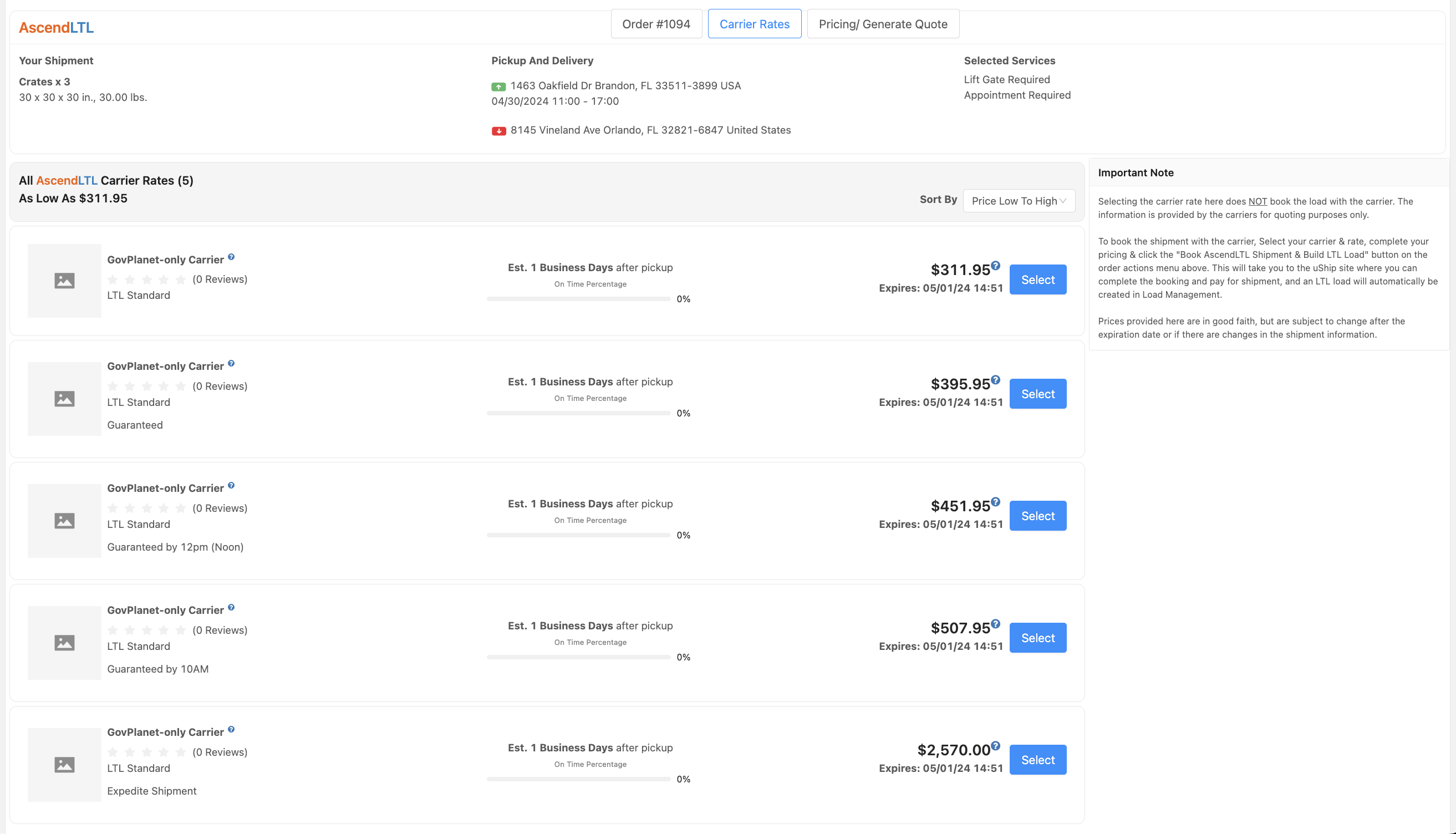
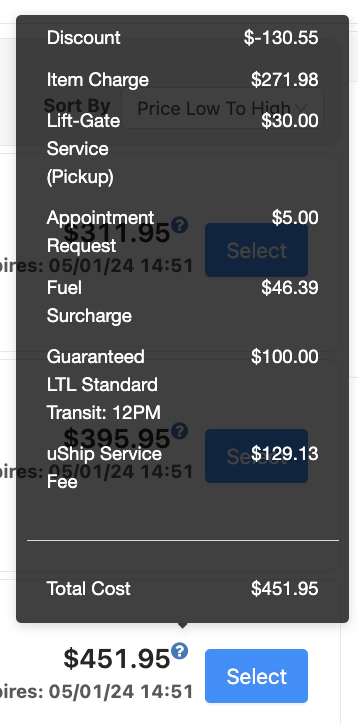
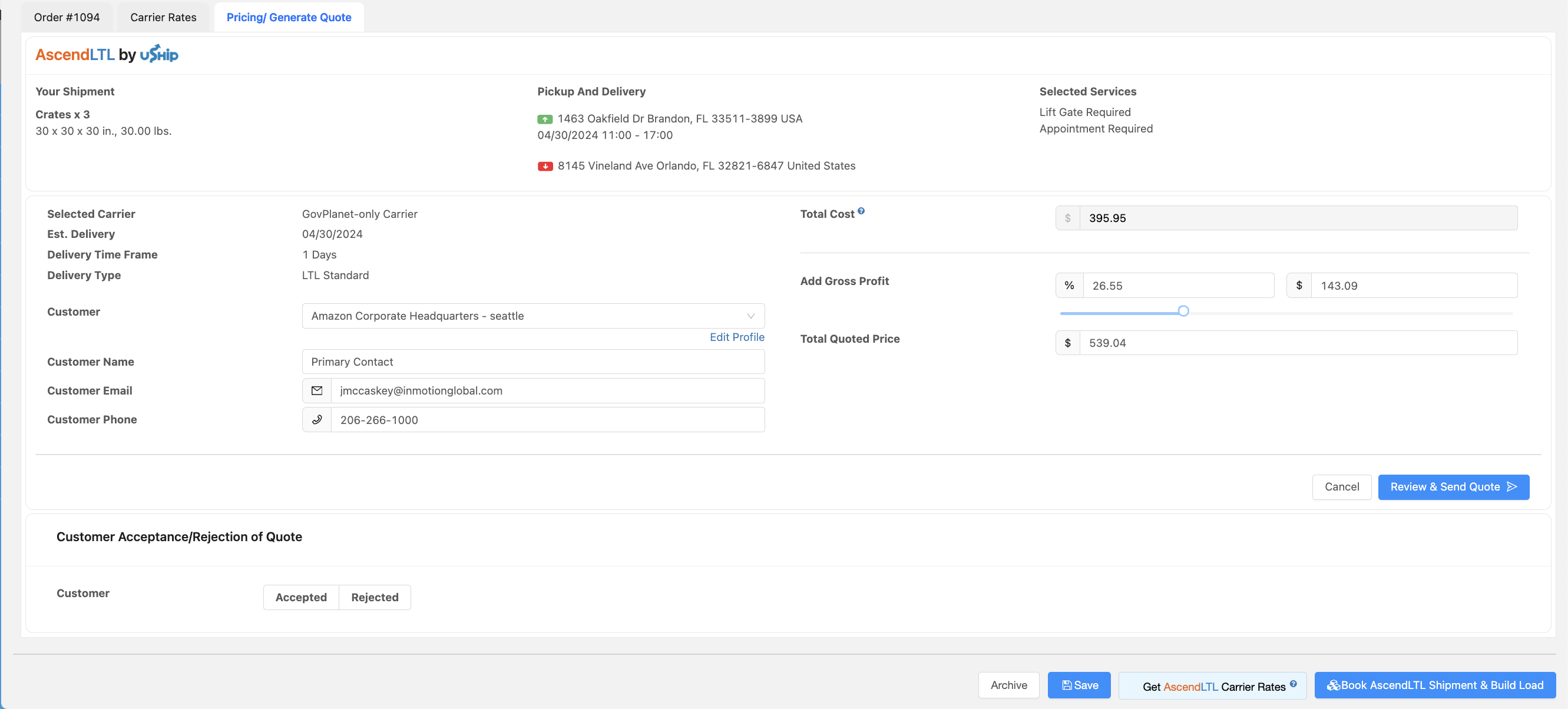
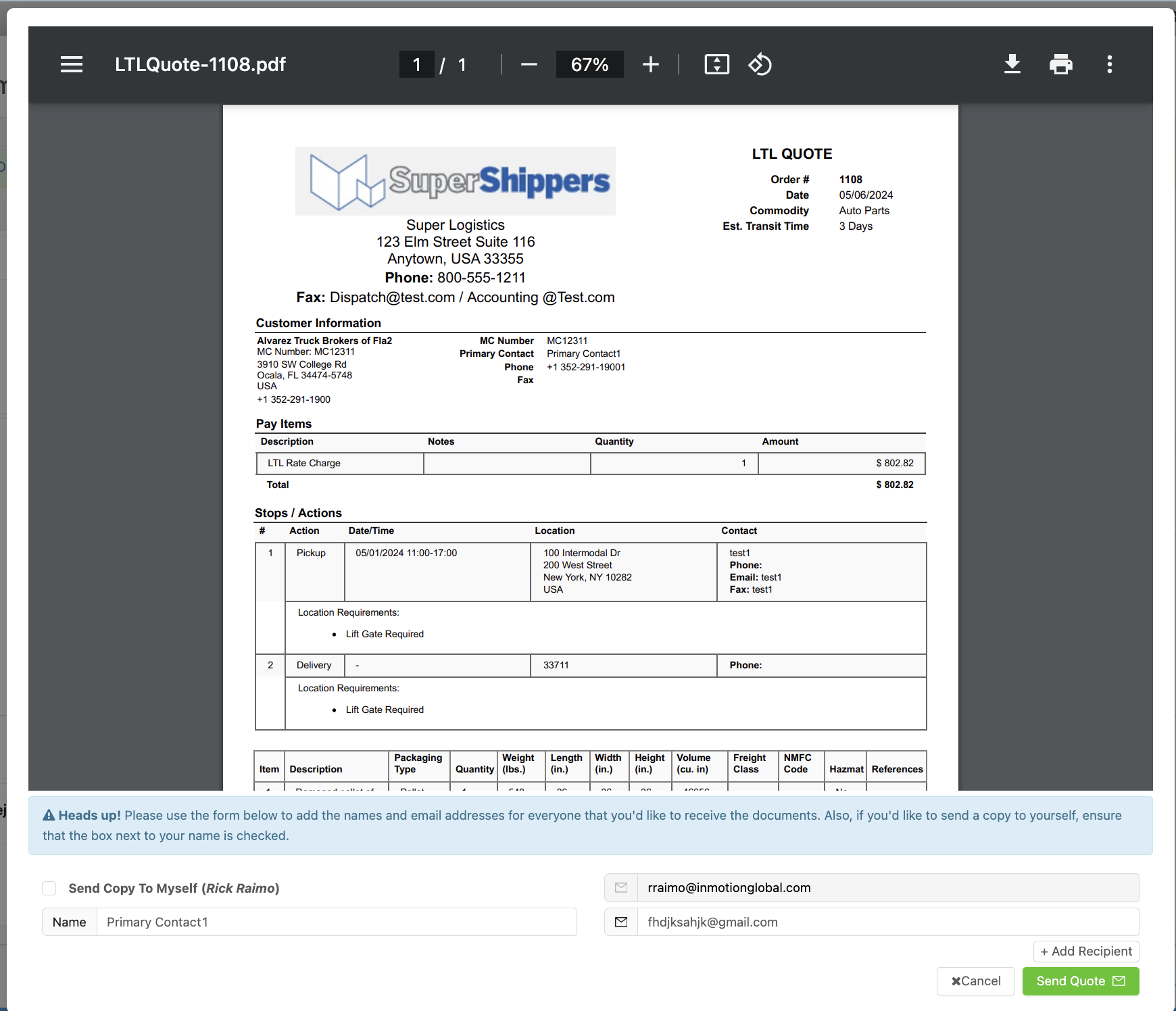


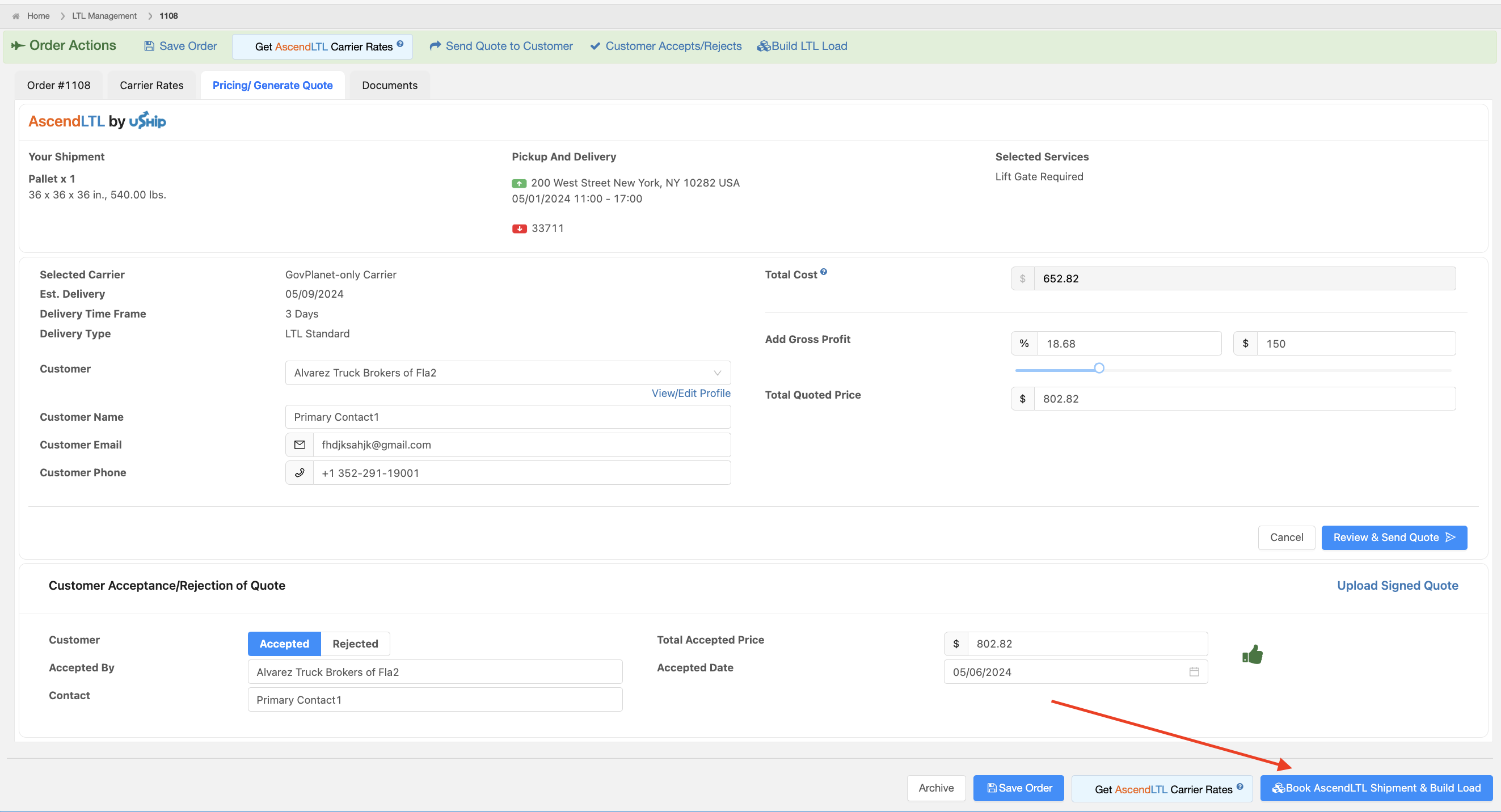
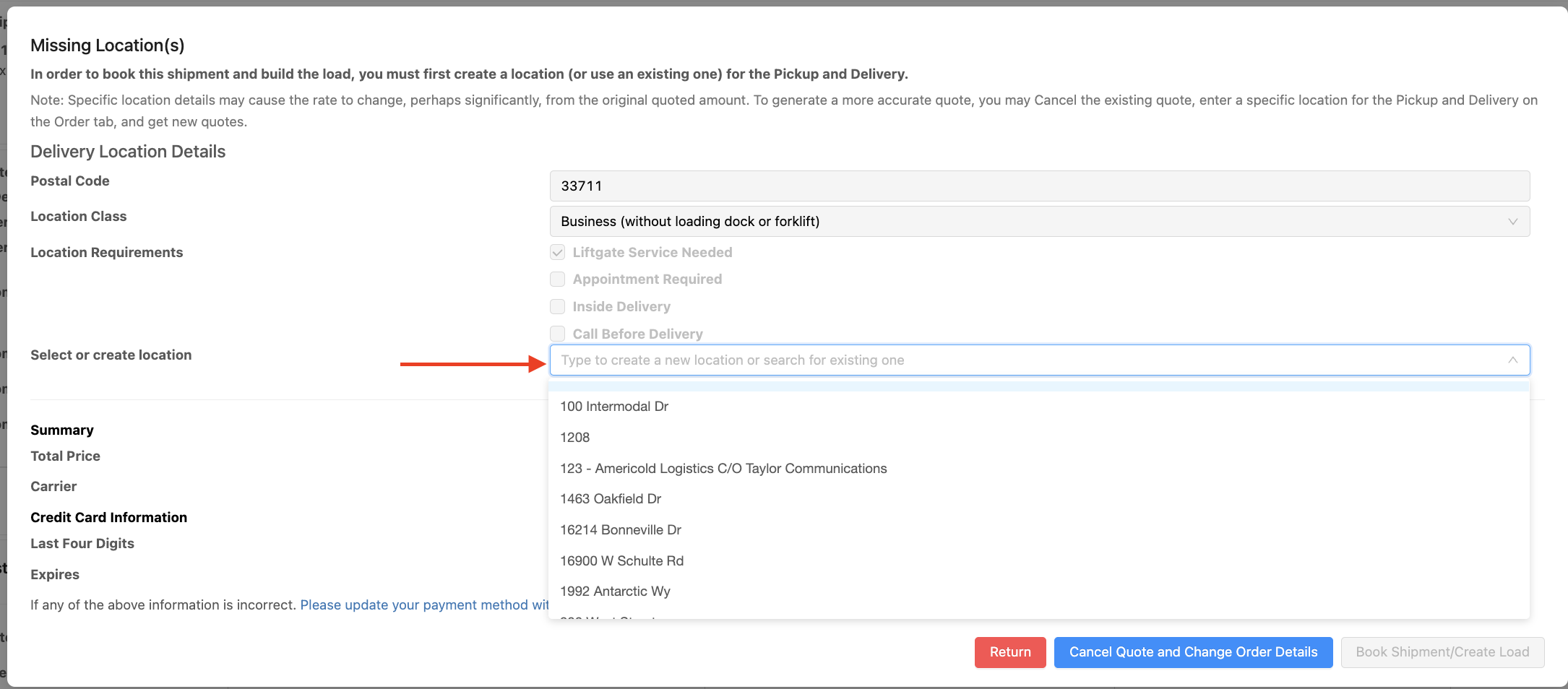
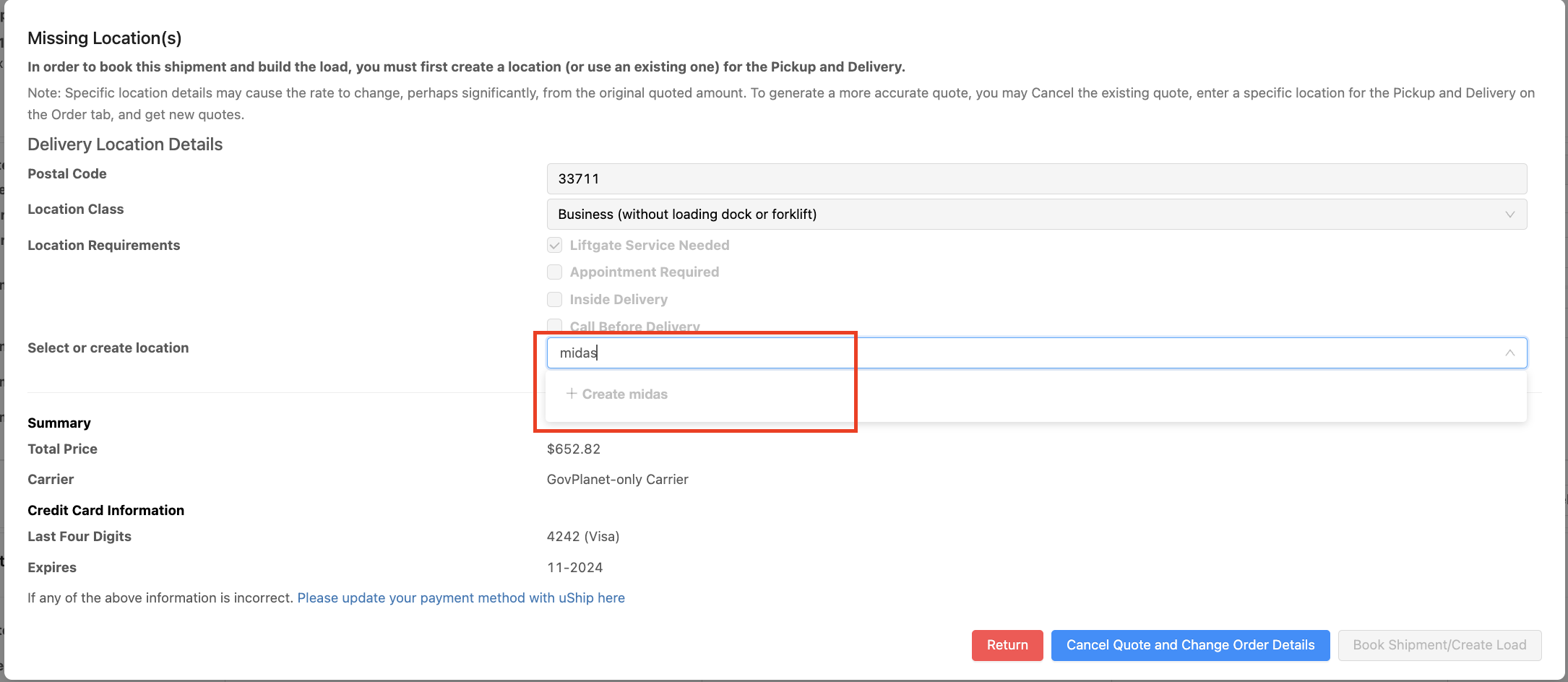
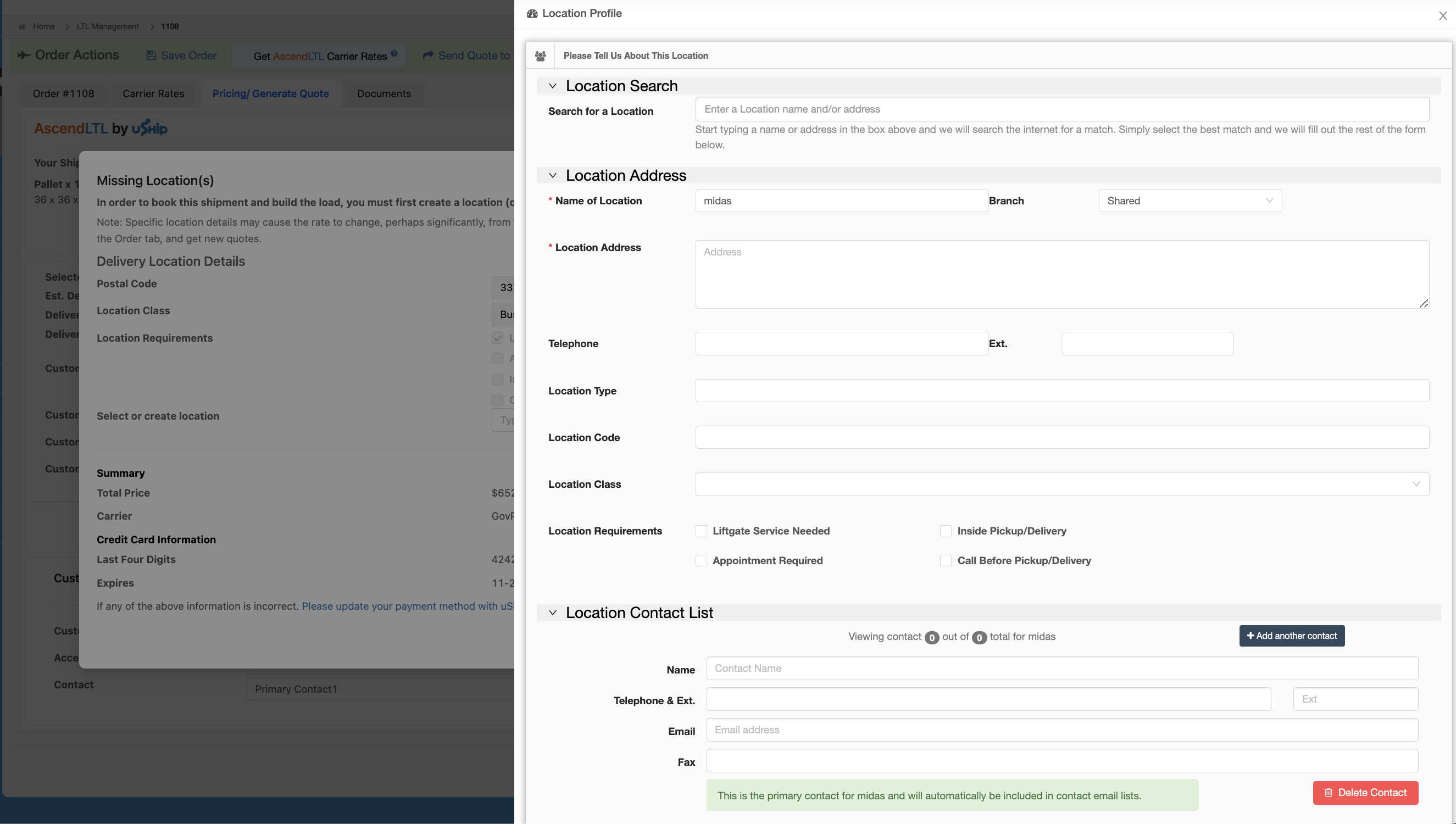
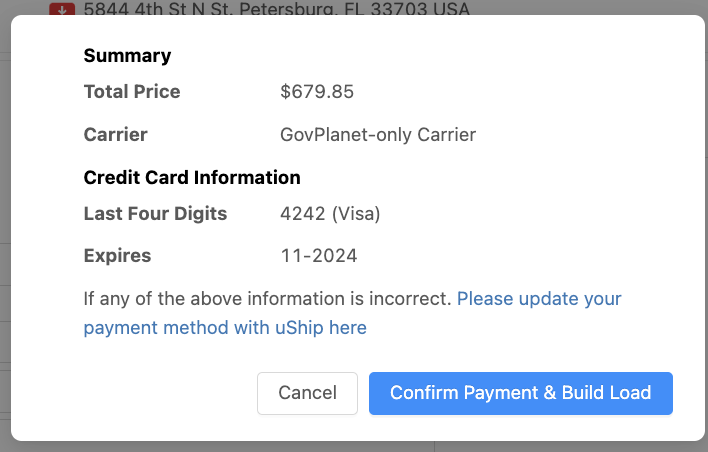
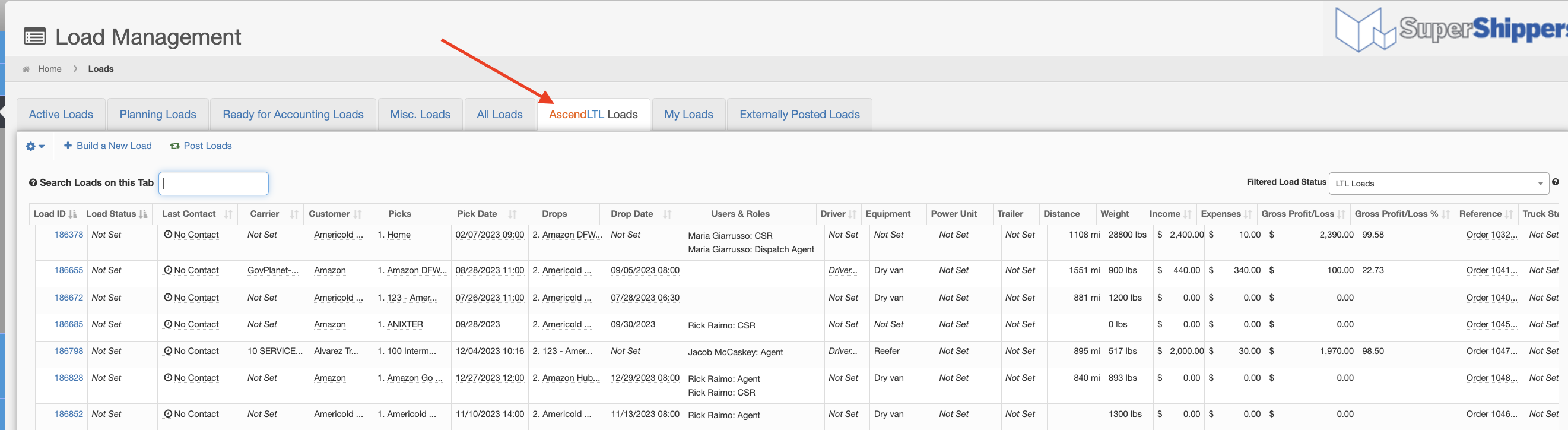

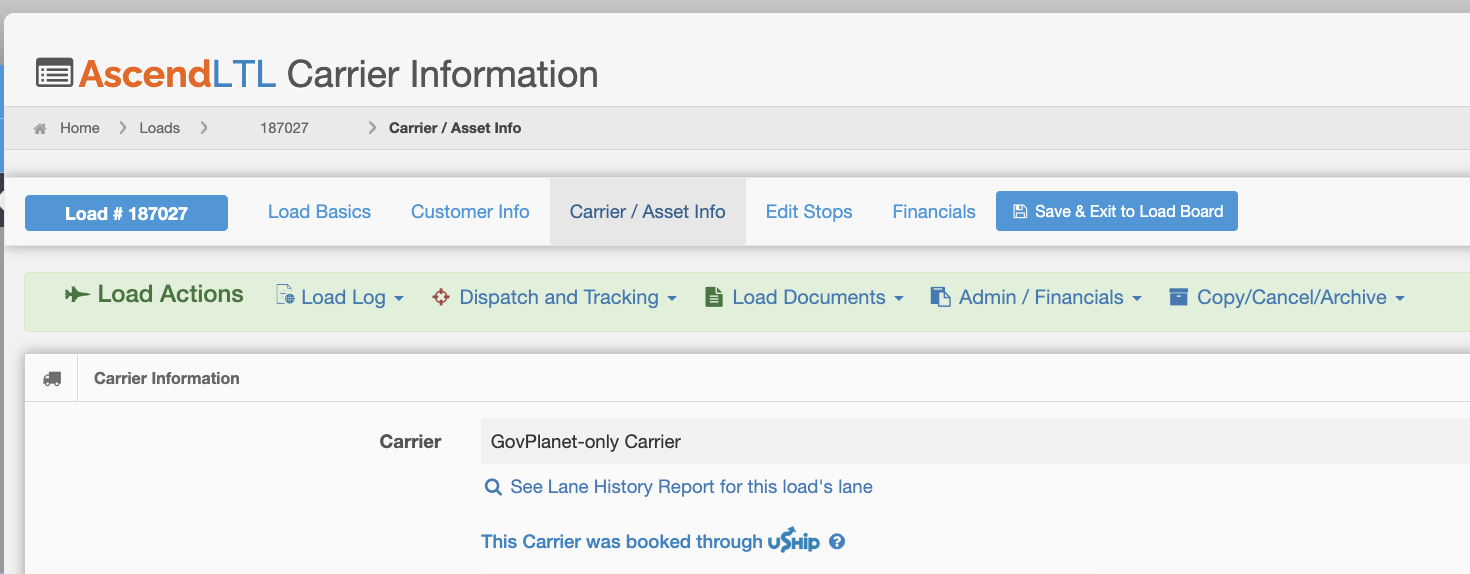
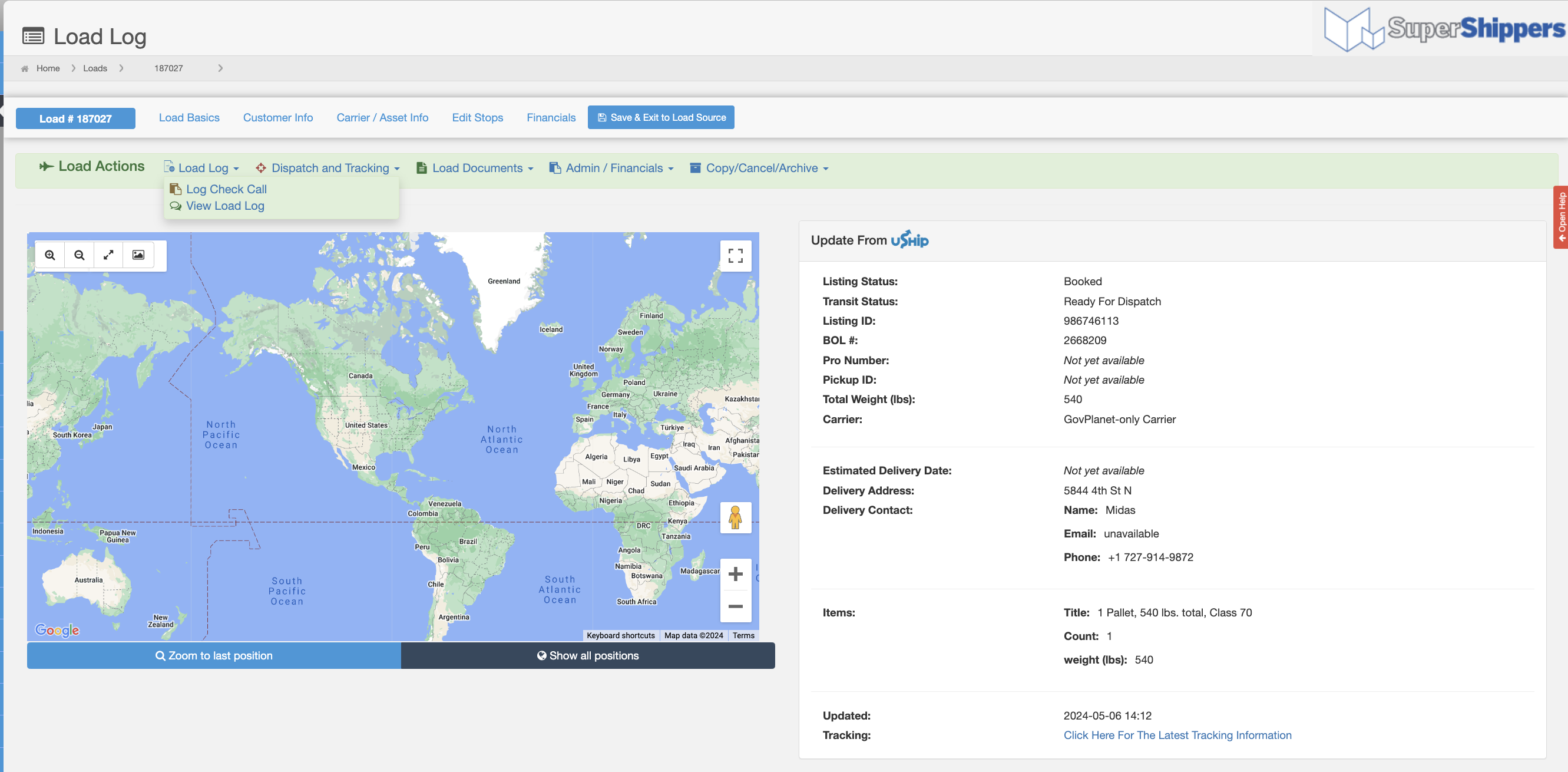
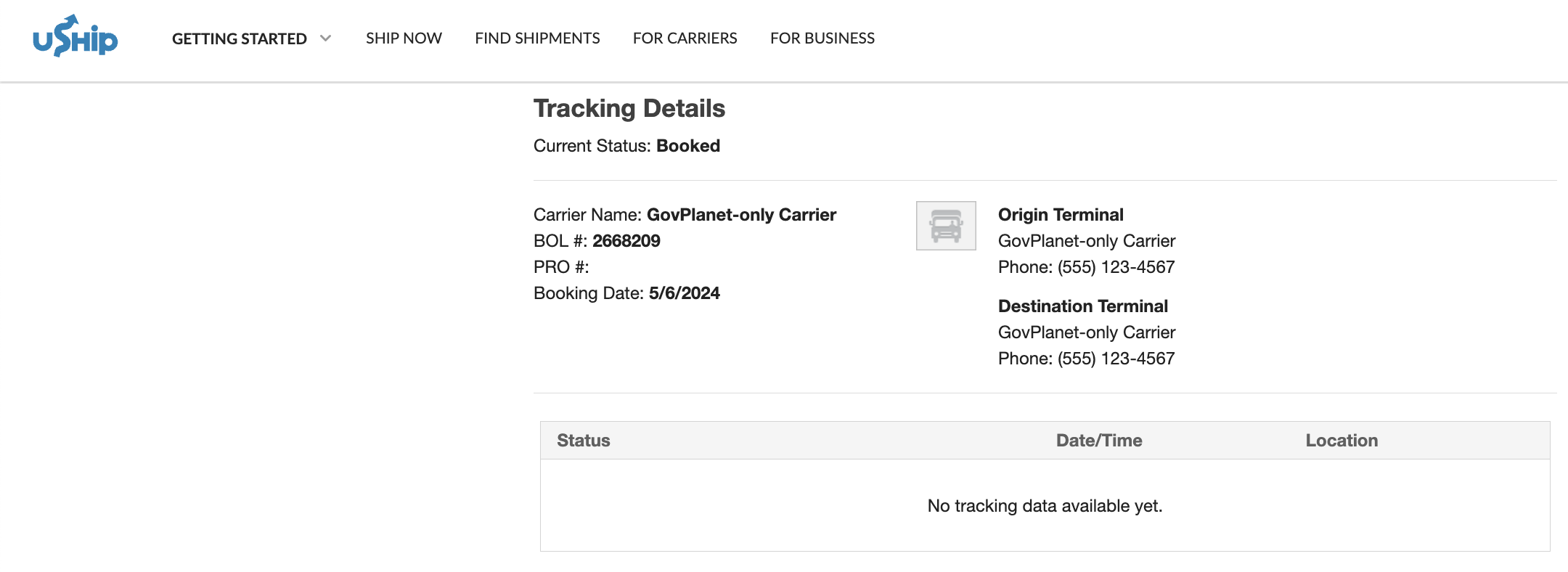
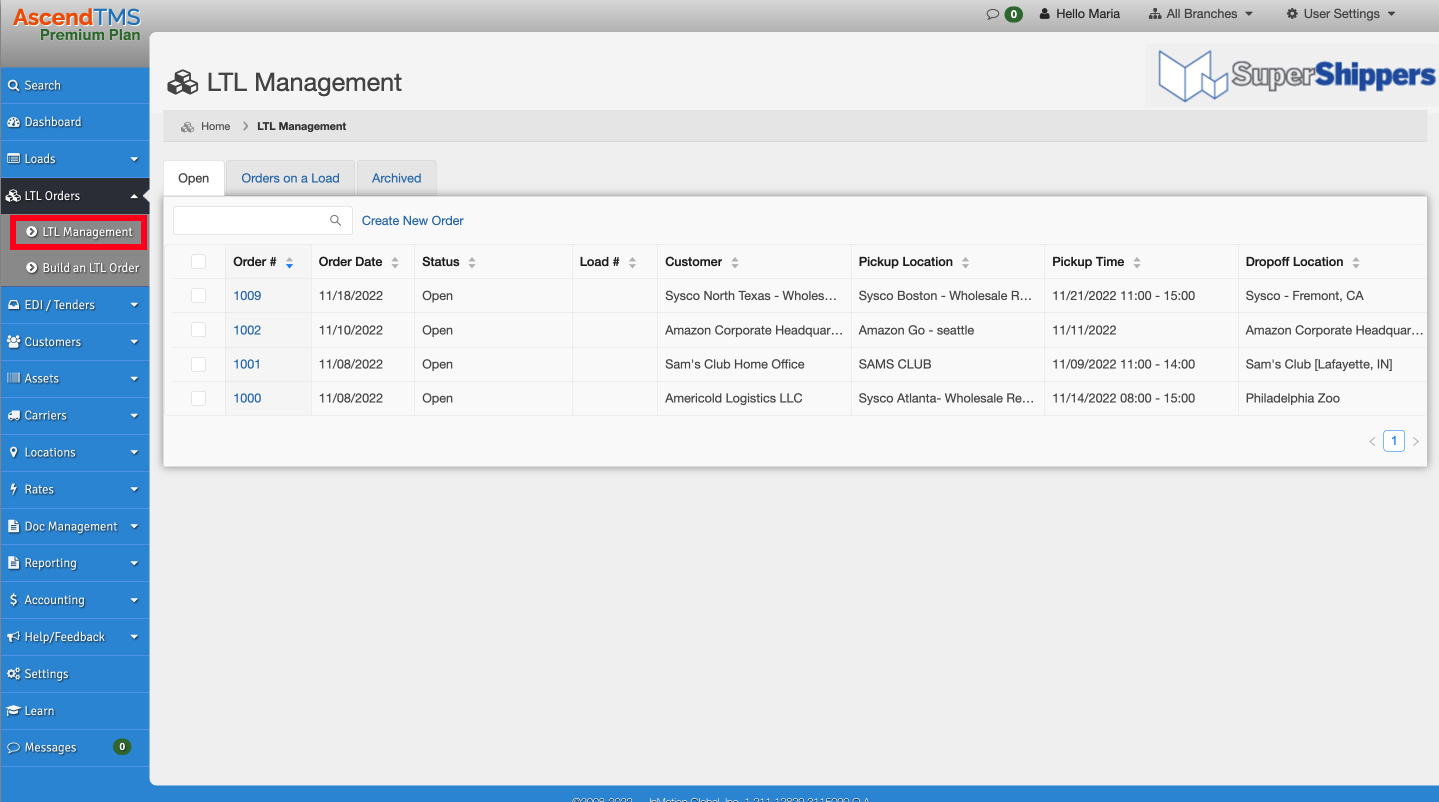

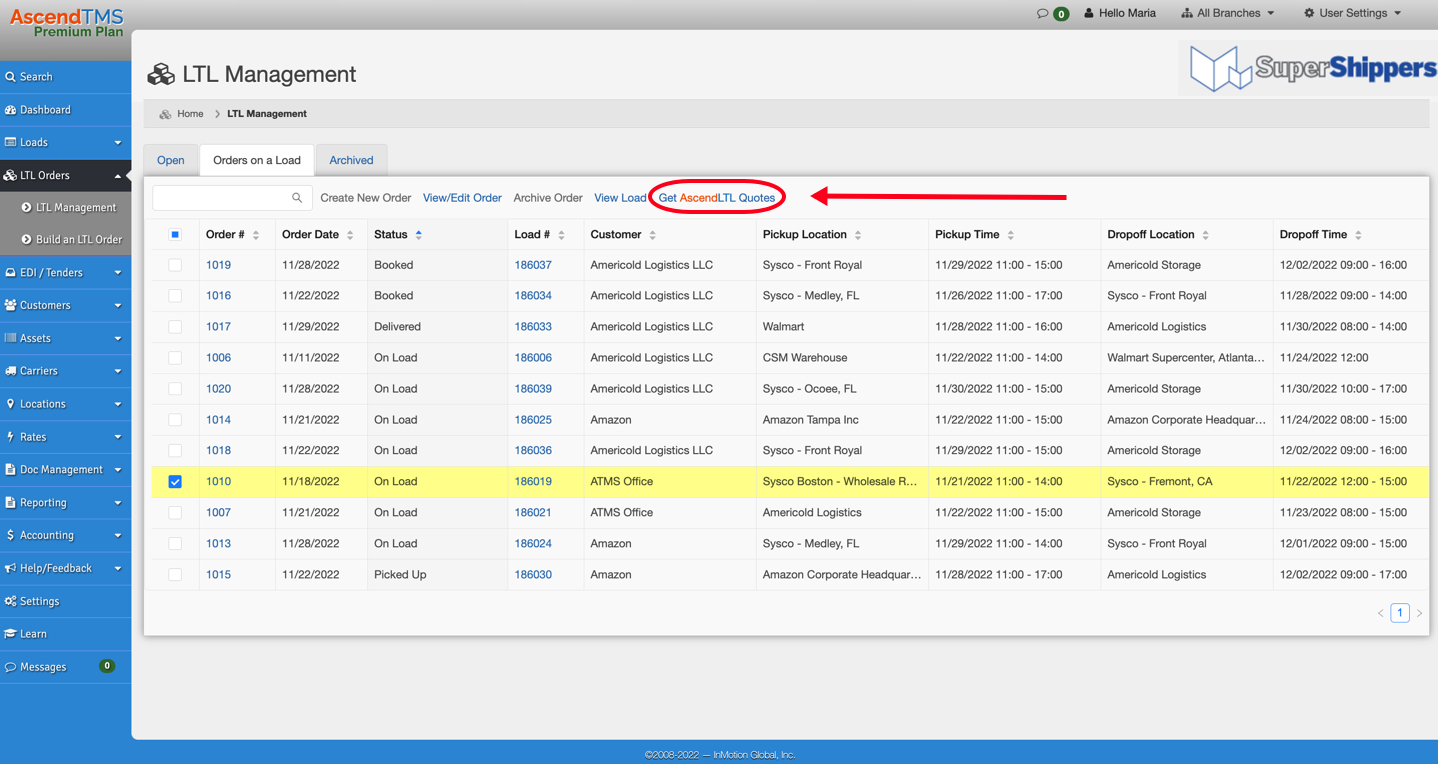
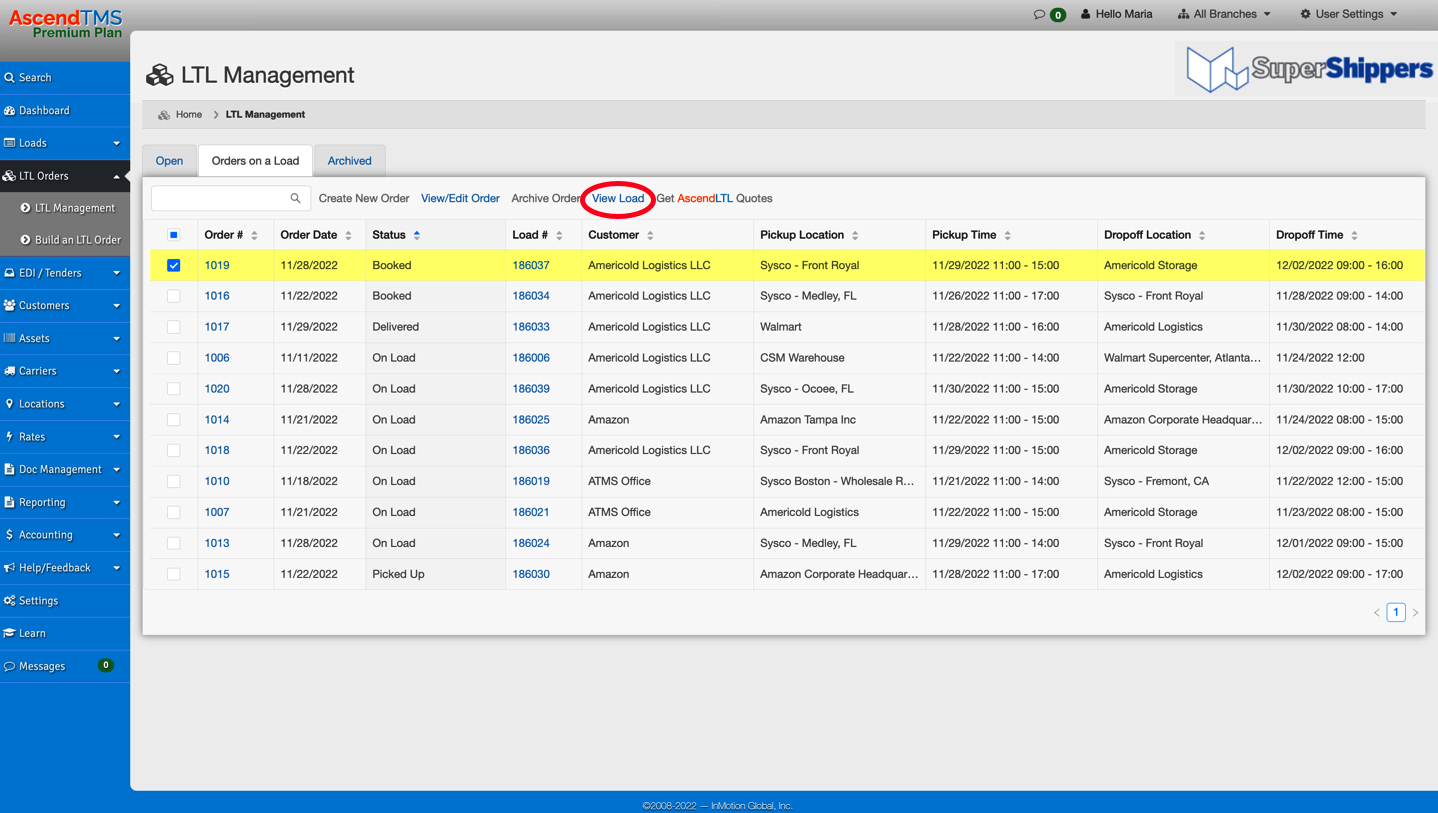
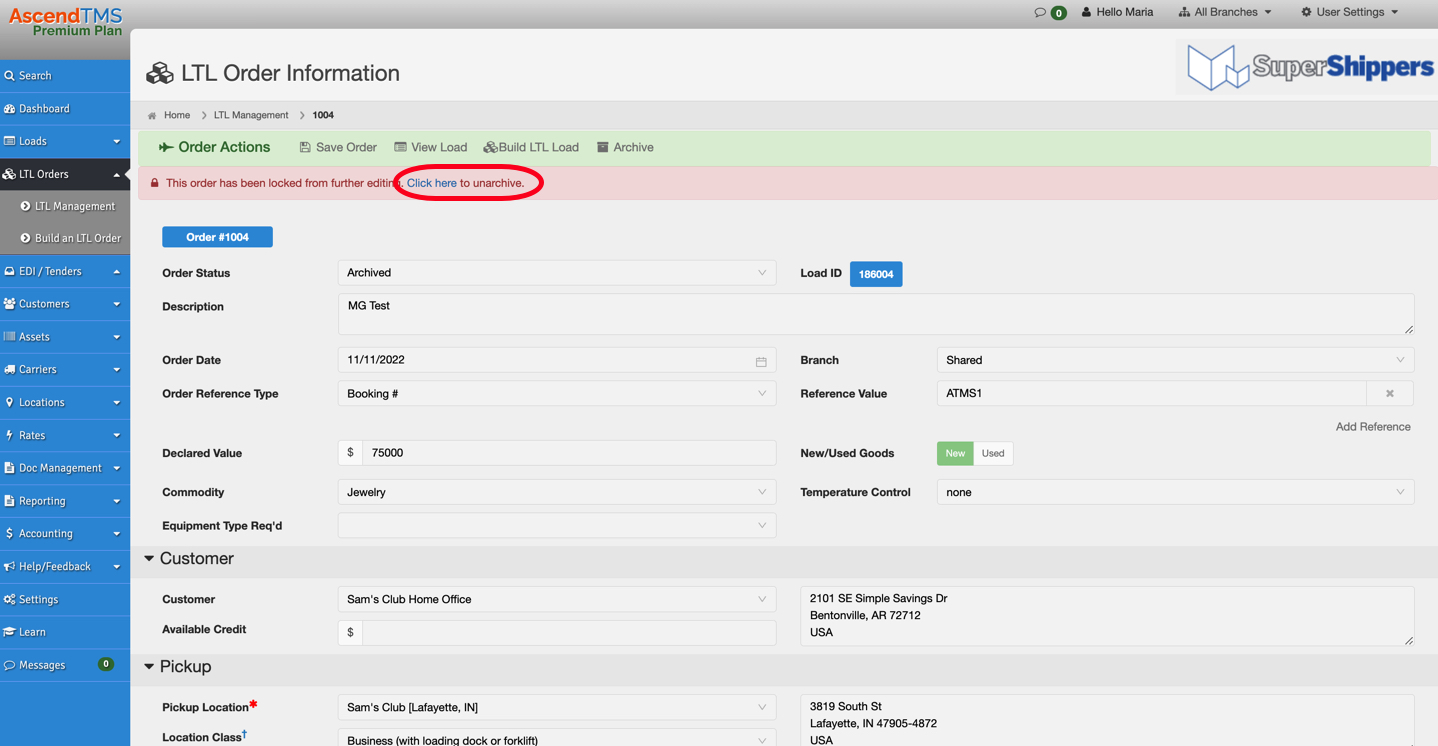
Maria
Comments