The data import widget allows you to import lists of customers, carriers, locations, and even import load histories from other systems.
Data imports are limited to 2,000 rows at a time for your list of carriers, locations, or customers. If your file is more than 2,000 rows, then we recommend that you split the import into smaller files. We also encourage you to only import locations, carriers or customers that are frequently used as opposed to importing large amounts of rarely used data. If you import huge amounts of rarely used data, it will slow down your AscendTMS system as you build loads as the system searches through ALL of your imported data. And, as our software has a built-in feature that can locate almost any location, carrier, or customer name and address in the world, they can simply be added as you need them.
All of the options listed below Data Import in settings allow you to do just that, bulk import your customers, carriers and locations into AscendTMS. You can also access these links by navigating to the main menu, clicking on your desired destination (carriers customers or locations) and selecting Bulk Import.
Following that link will bring you to this page:
If you do not already have all the data in Excel formatting you will need to download the example template and input the data into the .csv file. Save this file to your computer in a location that is easy to access. Once you have saved the file, click "select a file" on the import screen and pick which file you would like to upload. Click "Import File" and you will see this screen:
If your file has headers, you will want to have the radial button selected that says "yes, my file has a header row." If your file does not have a header row, change this to no. We recommend having a header row as it will make it easier when selecting the appropriate information to be imported.
Once you have selected the correct information from each drop-down area, click the complete mapping button and you will then be taken to the next page to confirm the mapping has been done correctly.
If the data looks correct, click start import. If not click cancel and start over.
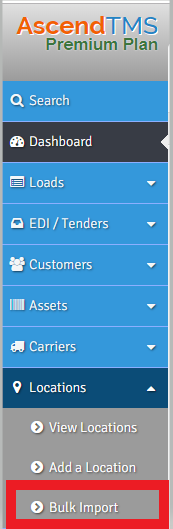
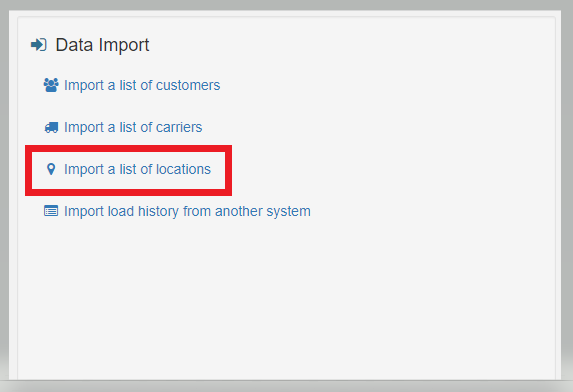

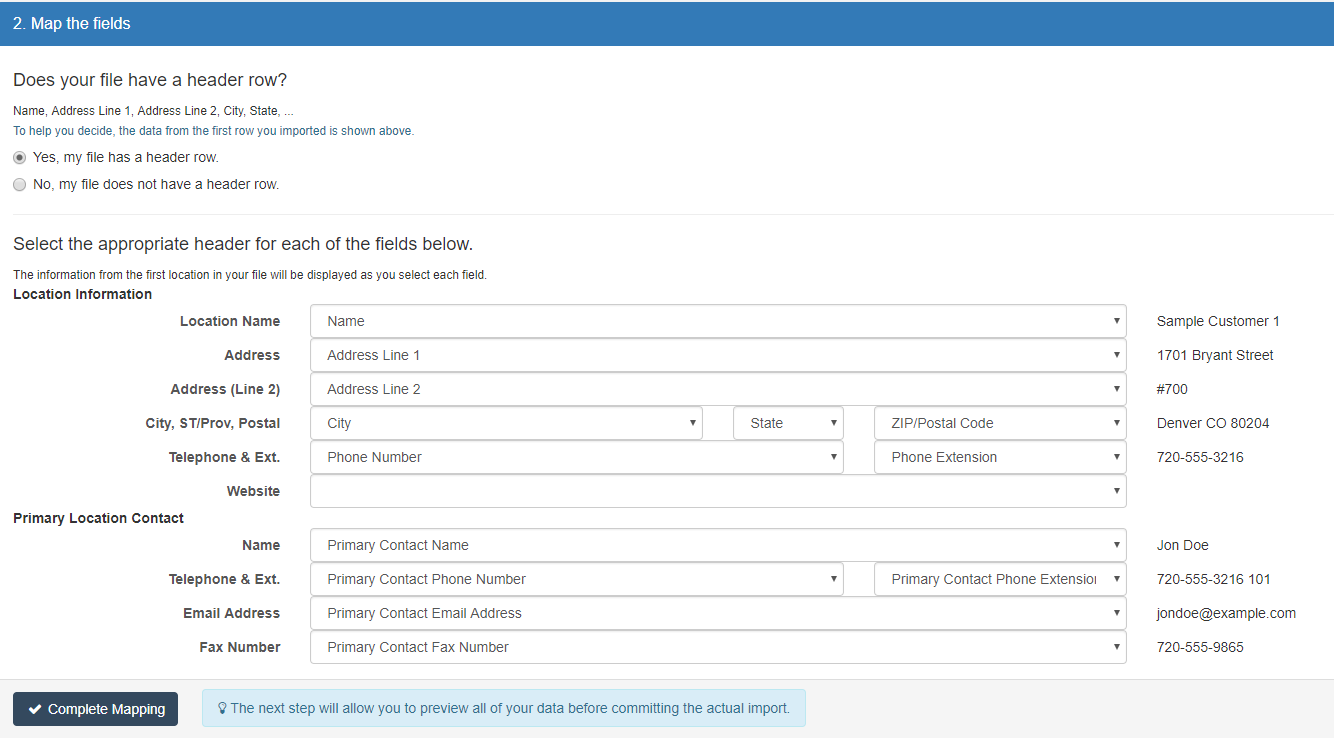
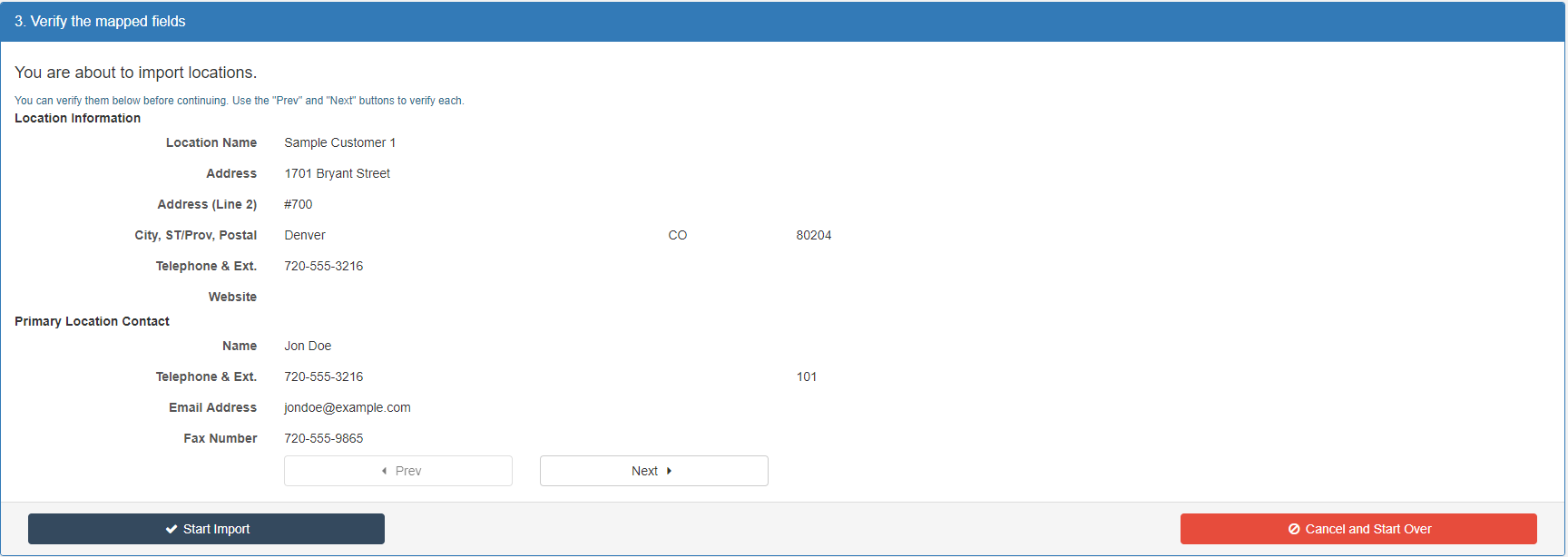
Chris
Comments